この記事は1分で読み終えることができます。
この記事ではWindows10でExcel2019を操作しています。異なるバージョンでも同じ操作でコピー貼り付けができます。
エクセルを操作する中で、頻繁に利用する機能の一つが「コピー」です。
セルに入力した数式や文字列を別のセルにコピーして利用することで、一から入力するよりもずっと効率的にエクセルを使いこなすことができます。
今回は、エクセルで使用できる基本的なコピー方法・3種類を解説します。
[Ctrl+C]でコピーし、[Ctrl+V]で貼り付ける
Windowsの基本的なコマンドであるコピー[Ctrl+C]と貼り付け[Ctrl+V]を利用してセルをコピーします。
この方法は、エクセルに限らずWindowsにインストールされている他のアプリケーションでも利用できます。
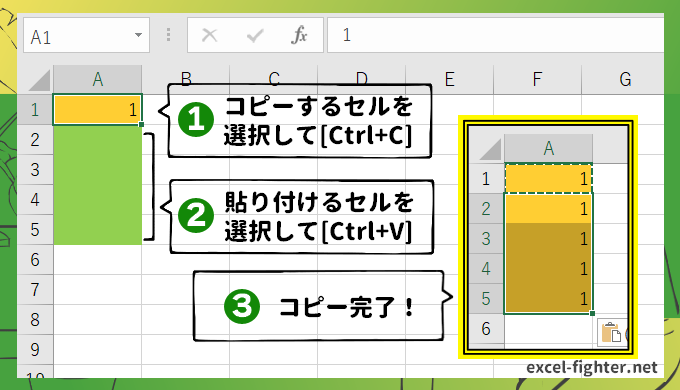
- コピーするセルを選択(A1セルをクリック)し、キーボードの[Ctrl]キーと[C]キーを同時に押す
- 貼り付け先をクリックで選択、もしくはドラッグで選択(A2からA5まで)し、 [Ctrl]キーと[V]キーを同時に押す
- コピー貼り付けの完了
フィルハンドルをドラッグしてコピーする
コピーするセルをアクティブにして、右下に表示されるフィルハンドル(小さな黒い四角形)をドラッグしてコピーします。
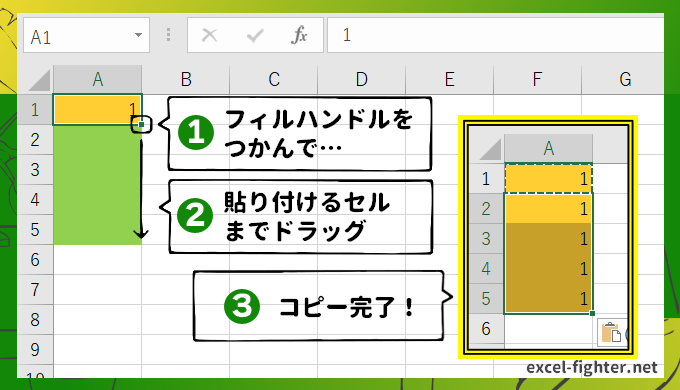
- コピーするセルを選択し、右下のフィルハンドルにマウスポインタを合わせます。
- コピーしたいセルまでドラッグします。
- コピー完了です。
フィルハンドルをダブルクリックしてコピーする
コピーするセルをアクティブにして、右下に表示されるフィルハンドルをダブルクリックしてコピーします。
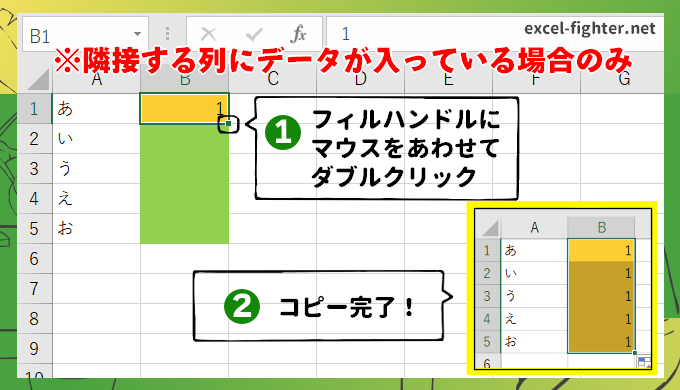
- コピーするセルを選択し、右下のフィルハンドルにマウスポインタを合わせます。
- そのままフィルハンドルをダブルクリックします。
- コピー完了です。
【応用編】Excelでできる様々なコピー
Excelのセルは「入力内容」「書式」「値」の3つの情報で構成されており、 上記で説明したコピー方法は、コピー元セルに含まれるすべての情報をコピー先セルに貼り付けることになります。
入力内容…セルに入力した数式や文字列の情報
書式…セルに設定した背景色や罫線、フォントなどに関わる情報
値(あたい)…セルに入力した数式から導き出された結果
しかし、状況によっては「数式だけ貼り付けたい」「書式だけ貼り付けたい」「数式の結果(値)と書式を貼り付けたい」などといった場合があります。
そのような場合に応じて、様々なコピー貼り付けができるよう用意されている機能が「貼り付けのオプション」です。
「貼り付けのオプション」は、[ホーム]タブ内の左端に表示されています。[Ctrl]+[C]で貼り付け元のセルをコピーしたあと、 このボタンを使って貼り付け方法を選択しましょう。
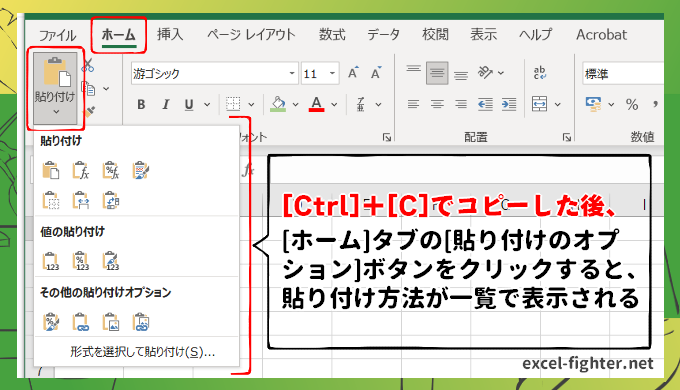
貼り付けのオプション機能を使用して、エクセルをさらに効率的に使用しましょう。



