本記事では、Excelのトラブルを解決するための一般的な手順を画像つきで解説しています。これらの手順が原因でコンピューターが壊れたり、Excelのファイルが破損することはありませんが、潜在的にトラブルを抱えている環境では予期せぬ問題を引き起こすきっかけとなる可能性もあります。念のため重要なファイルはバックアップをとるなどの予防策を講じた上で、自己責任のもと本記事の操作をお試しください。
Excelを使用していると、突然Excelが終了できなくなったり、Excelのファイル(ブック)を閉じることができない・閉じるのに時間がかかるといったトラブルに見舞われることがあります。
Excelが終了できなくなる原因は、主に三つあります。
一つ目は、Excelが起動時に読み込み、常時バックグラウンドで動作しているファイルに問題が発生しているとき。この場合は、Excelを新しく立ち上げた新規ブックでも保存済みの既存ブックでも現象が発生します。
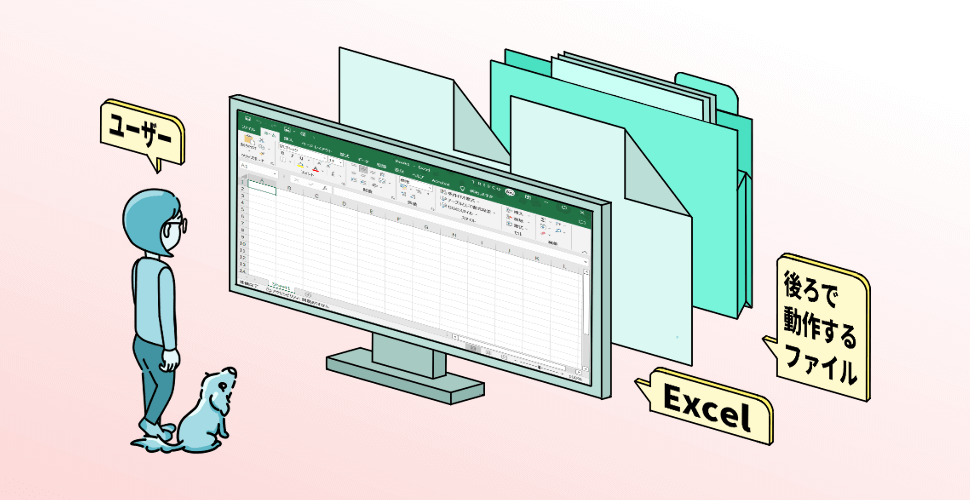
二つ目は、Excelの特定のブックが破損しているとき。この場合は、Excelの新規ブックではトラブルが発生せず、特定のブックだけ閉じられないといった再現性があります。

三つ目は、Excelのプログラム自体になんらかの問題が発生しているとき。この場合は、一つ目と同様にExcelを新しく立ち上げた新規ブックでも保存済みの既存ブックでも現象が発生します。
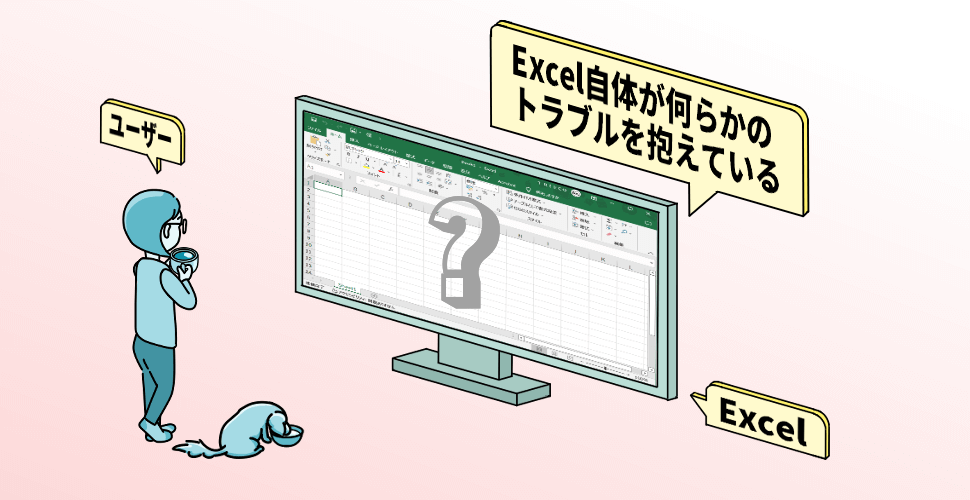
あなたの手元で発生しているトラブルが、上記の3つのうちどのパターンに当てはまるのかを突き止めることが解決のための近道です。
現象が発生しているパソコンを用意して、開いているアプリケーションはすべて終了した状態でこの後のトラブルシューティングをお試しください。
対象となるExcelとOSのバージョン
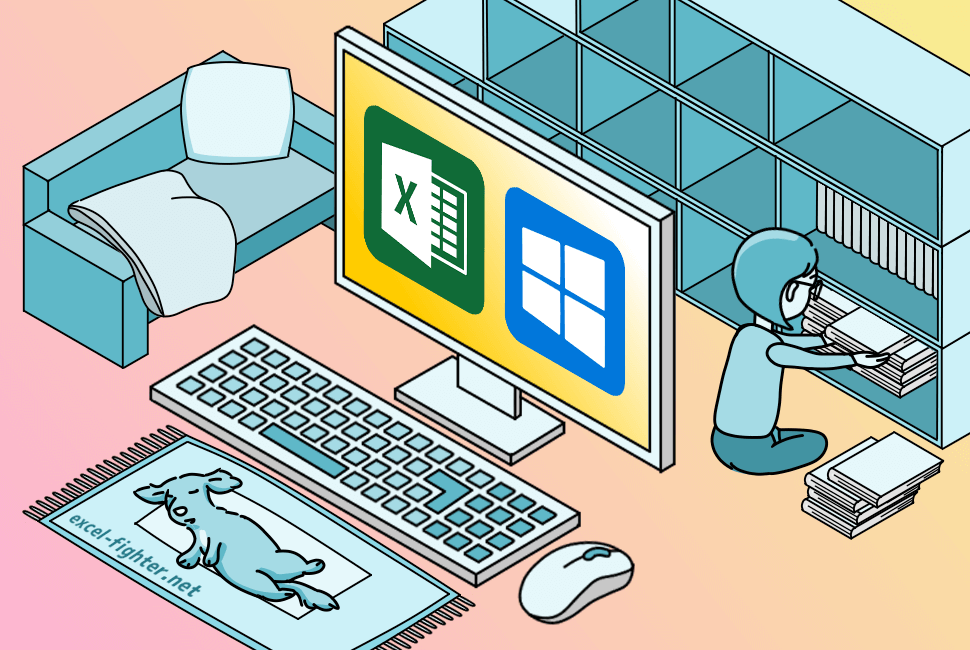
対象となるOSのバージョン
対象となるOfficeのバージョン
※グレー表示は動作未確認だが、対応可能だと予測。
本記事では、Excel2019+Windows10の環境を操作しています。
ExcelやWindowsのバージョンが異なる場合、画面表示や操作に若干の違いがありますが、これから説明する操作は、基本的にはExcel2019までのすべてのバージョンにおいて共通のトラブルシューティングです。
Excel2019+Windows10以外の環境の方も、一緒に操作をしてみてください。
【Step1】トラブルの再現性を確認する
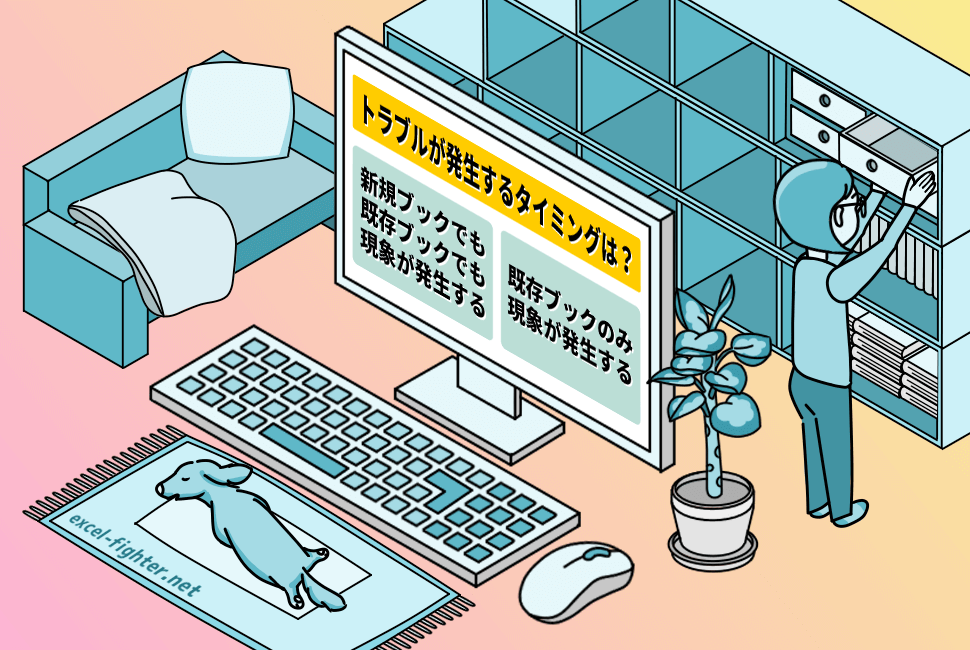
Excelが終了できないトラブルを解決するには、「新規ブックでも現象が発生するのか」または「特定の既存ブックだけで現象が発生するのか」を把握することがとても重要です。
いま、あなたの手元のパソコンでExcelが閉じられなくて困っている場合は、以下の記事を参考にExcelを終了しましょう。
 Windows10でタスクマネージャーを表示してフリーズしているアプリケーションを終了する方法
Windows10でタスクマネージャーを表示してフリーズしているアプリケーションを終了する方法
Excelを起動していない方は、この次の操作「新規ブックでExcelを終了できるか確認する」に進んでください。
新規ブックでExcelを終了できるか確認する
新規ブックでもExcelがスムーズに終了できない場合、Excel全体に発生している問題であることがわかります。つまり、特定ブックに起因する問題ではないことを切り分けることができます。
Windowsの[スタート]メニューからプログラム一覧内の[Excel]をクリックし、Excelのプログラムを起動します。
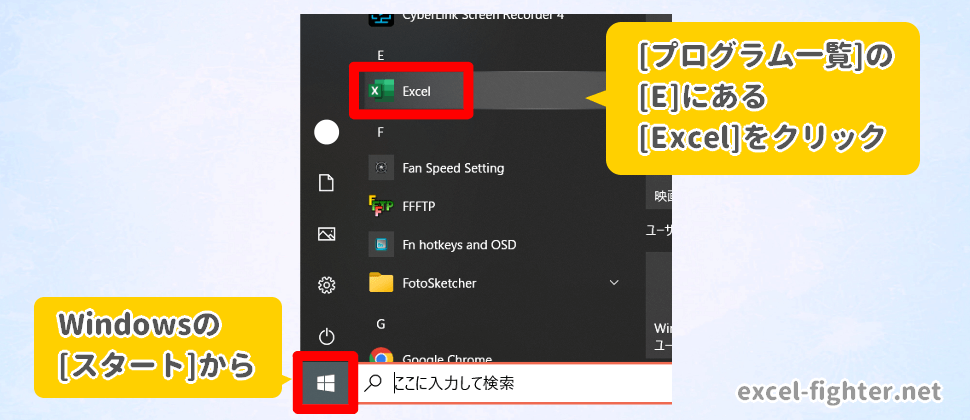
Excelが起動し操作選択画面が表示されるので、[空白のブック]をクリックし、新規ブックを開きます。
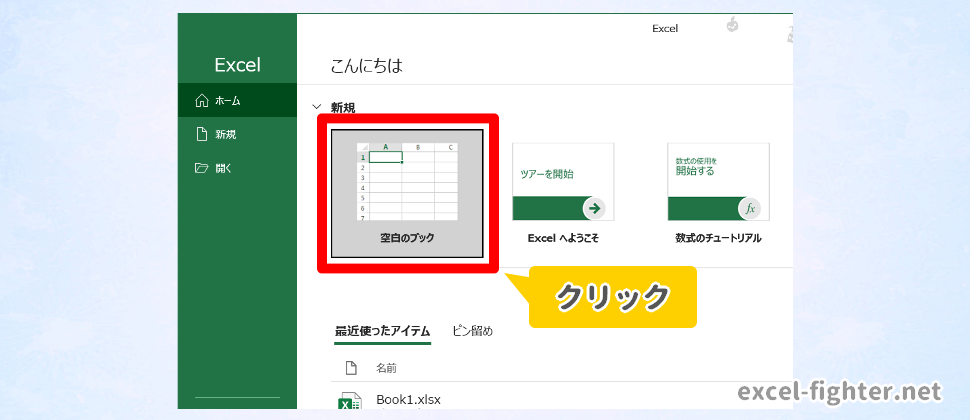
新規ブックが開いたら、Excelが終了できるかを確認するため、画面右上の[×]ボタンをクリックします。
![Excelを[×]ボタンで閉じる【excel-fighter.net】](https://excel-fighter.net/wp-content/uploads/2022/09/excel-fighter-closebutton.png)
新規ブックは問題なく終了できた場合は、「既存のブック全部」か「既存のブックの一部」にトラブルが発生している可能性が高くなります。続いて「既存ブックでExcelが終了できるか確認する」に進んでください。
新規ブックでもExcelがスムーズに終了できない場合は、「Excelが起動に読み込むバックグラウンドファイル」にトラブルが発生している可能性が高くなります。続いて「【Step2】Excelのセーフモードで再現性を確認する」に進んでください。
既存ブックでExcelが終了できるか確認する
新規ブックでExcelが終了できるということは、既存ブックが破損している可能性が考えられます。
ここで重要なのは、既存のブック全部で現象が発生するのか、それとも既存のブックの一部で現象が発生するのかを把握すること。
パソコン内のいくつかの既存ブックを開いて閉じる操作を試してみましょう。
既存ブックをいつも通りの方法で開いてください。保存先まで移動してダブルクリックで開いても、Excelを起動して[開く]メニューから開いてもかまいません。
Excelが閉じられるかを確認するため、右上の[×]ボタンをクリックします。
![Excelを[×]ボタンで閉じる【excel-fighter.net】](https://excel-fighter.net/wp-content/uploads/2022/09/excel-fighter-closebutton.png)
すべての既存ブックで現象が発生するのか、それとも、一部の既存ブックの現象なのかを特定するため、パソコン内の複数の既存ブックで1~2の操作を繰り返します。
どの既存ブックでもExcelが終了できない場合は、それらブックの問題なのか、もしくは、Excelが起動時に読み込む情報の問題なのかを切り分ける必要があります。続いて「【Step2】Excelのセーフモードで再現性を確認する」に進んでください。
特定の既存ブックのみExcelが終了できない場合は、その既存ブックが破損している可能性が高くなります。ただし、確率は低い状況ですが、Excelが起動時に読み込む情報が原因となっている可能性も否定できないため、「【Step2】Excelのセーフモードで再現性を確認する」の操作を試してみましょう。
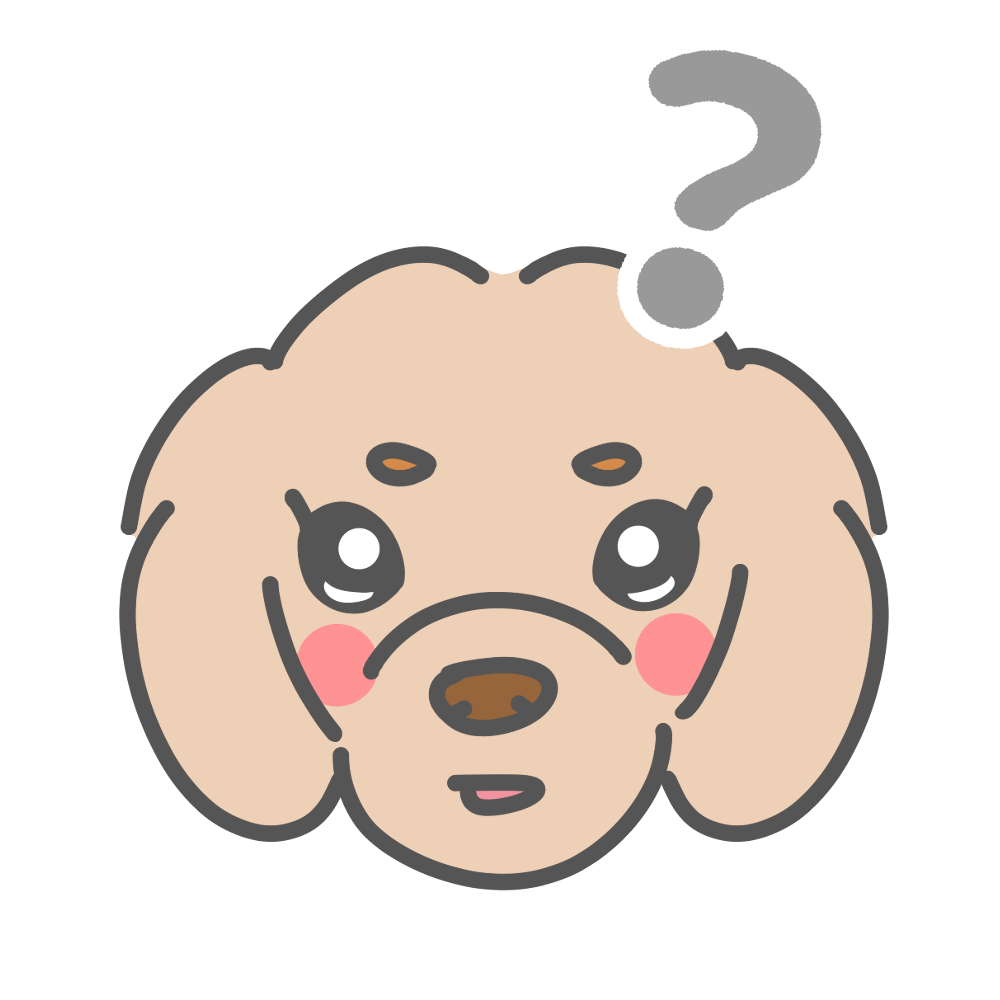
すべてのの既存ブックで現象が発生しても、特定の既存ブックのみで現象が発生しても、つぎは同じ操作を試す必要があるの?
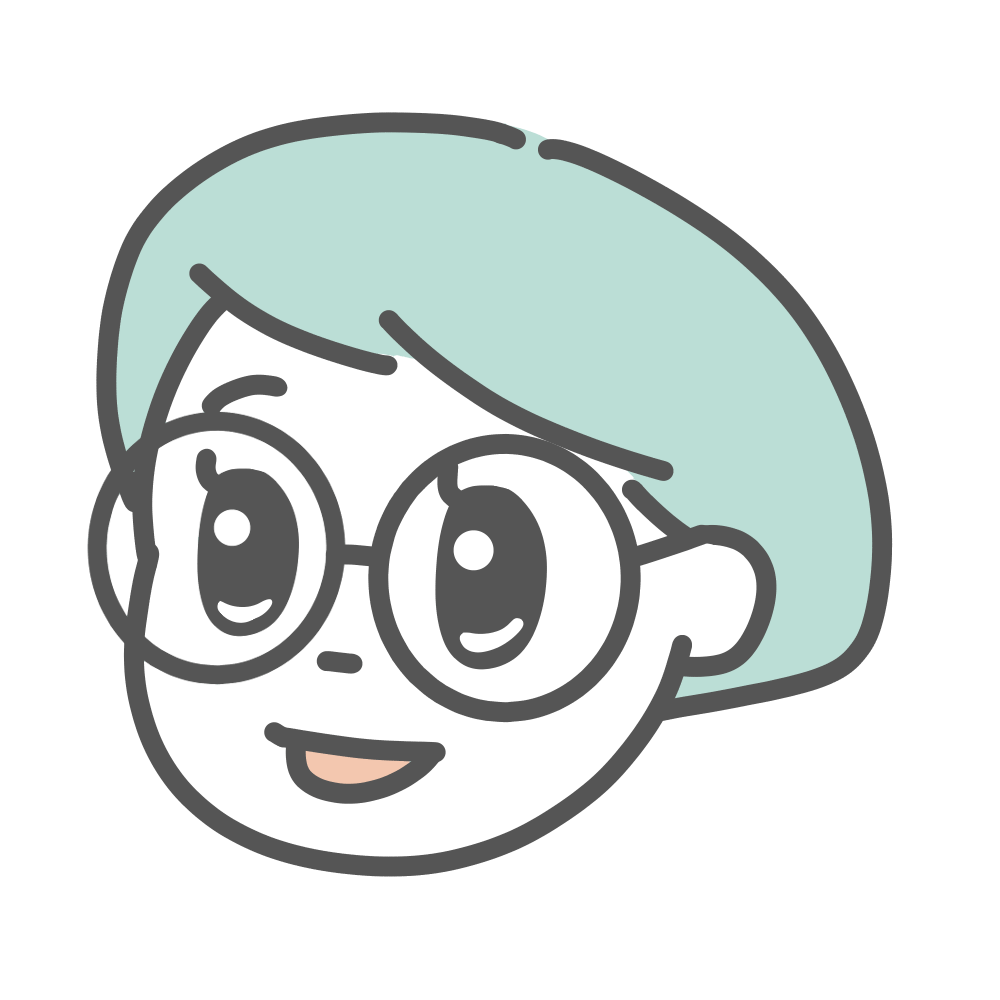
そうです。Excelのセーフモードでは現象が発生しないのか確認しておけば、最短のトラブルシュートを実施することができるんです。
【Step2】Excelのセーフモードで再現性を確認する
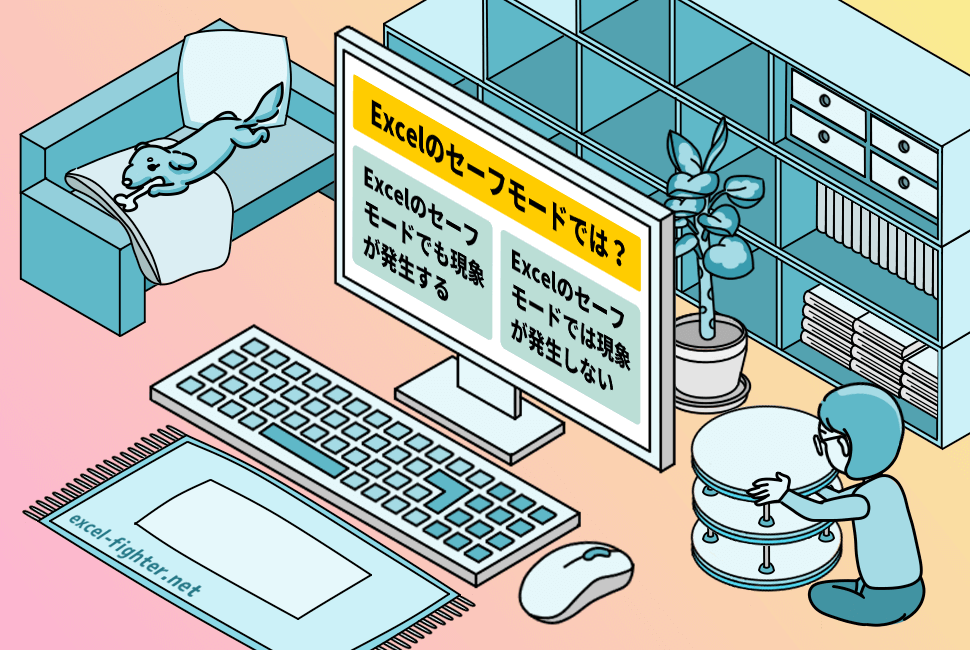
Microsoft Excelには「セーフモード」と呼ばれる起動方法が用意されています。
Excelのセーフモードは、Excelが起動時に読み込む情報を必要最小限まで制限して起動するため、通常起動時に読み込まれる情報がトラブルの原因かどうかを切り分けることができます。
Windowsの[スタート]メニューからプログラム一覧内の[Excel]を[Ctrl]キーを押したままでクリックします。
このとき、画面にメッセージが表示されるまで[Ctrl]キーを放さずに押したままにしてください。
![キーボードの[Ctrl]キーを押したままでExcelを起動する【excel-fighter.net】](https://excel-fighter.net/wp-content/uploads/2022/09/excel-fighter-open-excel-from-startmenu-with-ctrl.png)
「Ctrlキーが押されたままになっています。Excelをセーフモードで起動しますか?」と表示されたら、[Ctrl]キーを放して[はい]ボタンをクリックします。
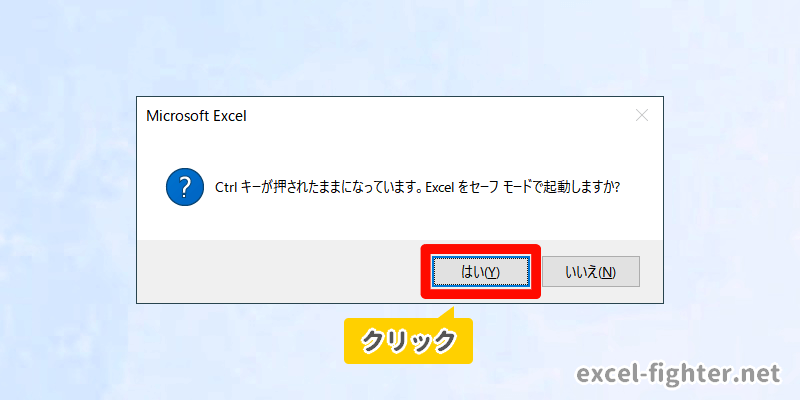
起動したExcelのタイトルバーに「セーフモード」と表示されていたら、セーフモード起動は成功です。
Excelがセーフモードで起動すると、クイックアクセスツールバーやリボンのカスタマイズ情報を持っているファイルも読み込まれないため、初期状態の表示になります。
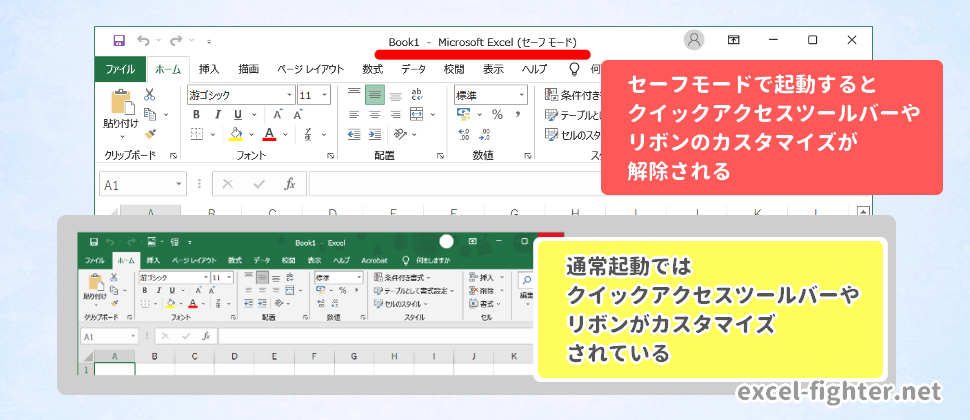
新規ブックでも現象が発生している場合は、そのまま右上の[×]ボタンでExcelを終了してみましょう。
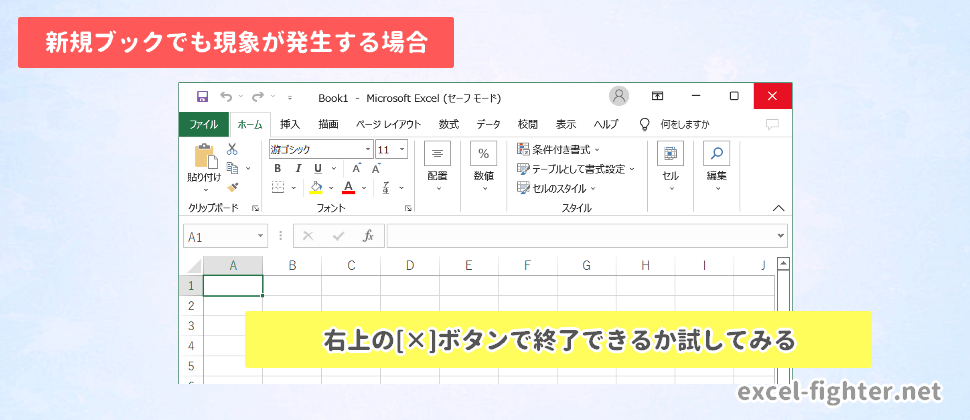
既存ブックで現象が発生している場合は、その既存ブックを開いた後に右上の[×]ボタンでExcelを終了してみましょう。
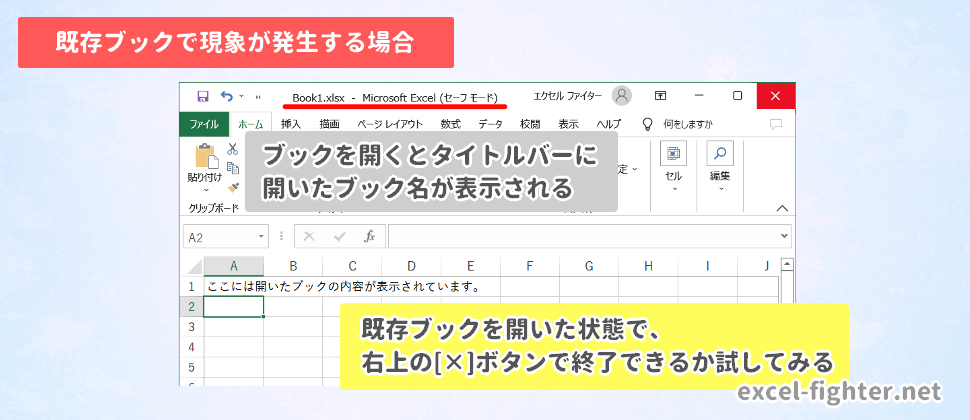
Excelのセーフモードで現象が発生しない場合は、Excelが起動時に読み込む情報が原因です。続いて「【Step3】xlbファイルをリネームする」に進んでください。
Excelのセーフモードでも現象が発生する場合は、Excelのプログラム自体になんらかのトラブルが発生しているかもしれません。続いて「【Step6】Officeを修復する」に進んでください。
【Step3】xlbファイルをリネームする
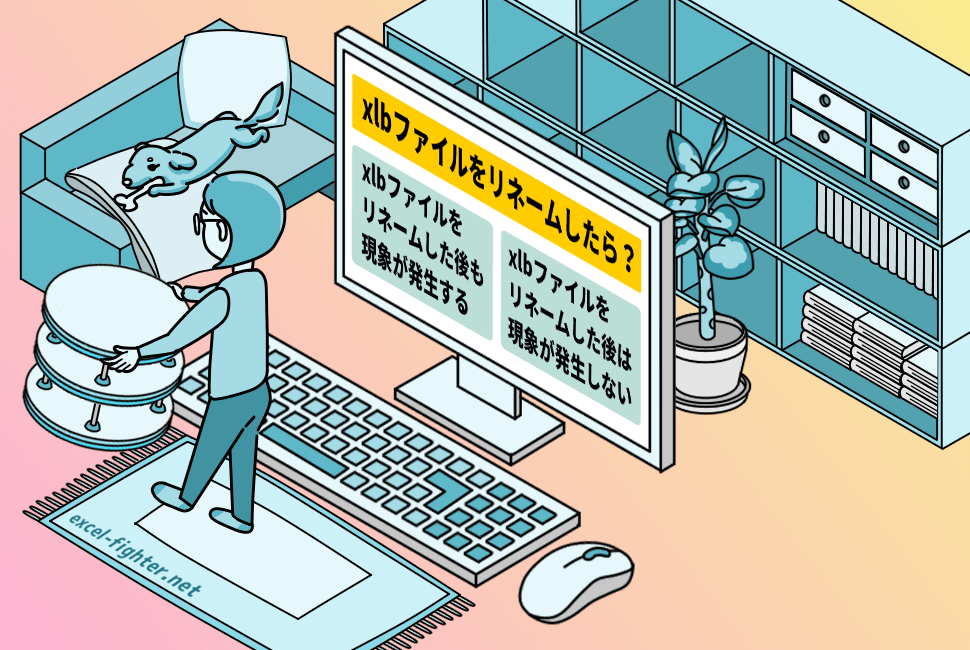
xlb(エックスエルビー)ファイルとは、Excelのツールバーやメニューバーの情報を保存していて、Excelが起動すると必ずバックグラウンドで動作しているファイルです。
このファイルはExcelを操作する過程で自動的に生成されるため、通常はユーザーがこのファイルを意識して操作をすることはありません。
Excelをセーフモードで起動した場合、このファイルは読み込まれないので、セーフモード起動でトラブルが回避するときは、大抵このファイルに問題が発生しています。
ここでは、xlbファイルの名前を変更して、通常起動時にxlbファイルを読み込ませないようにするという操作を行います。
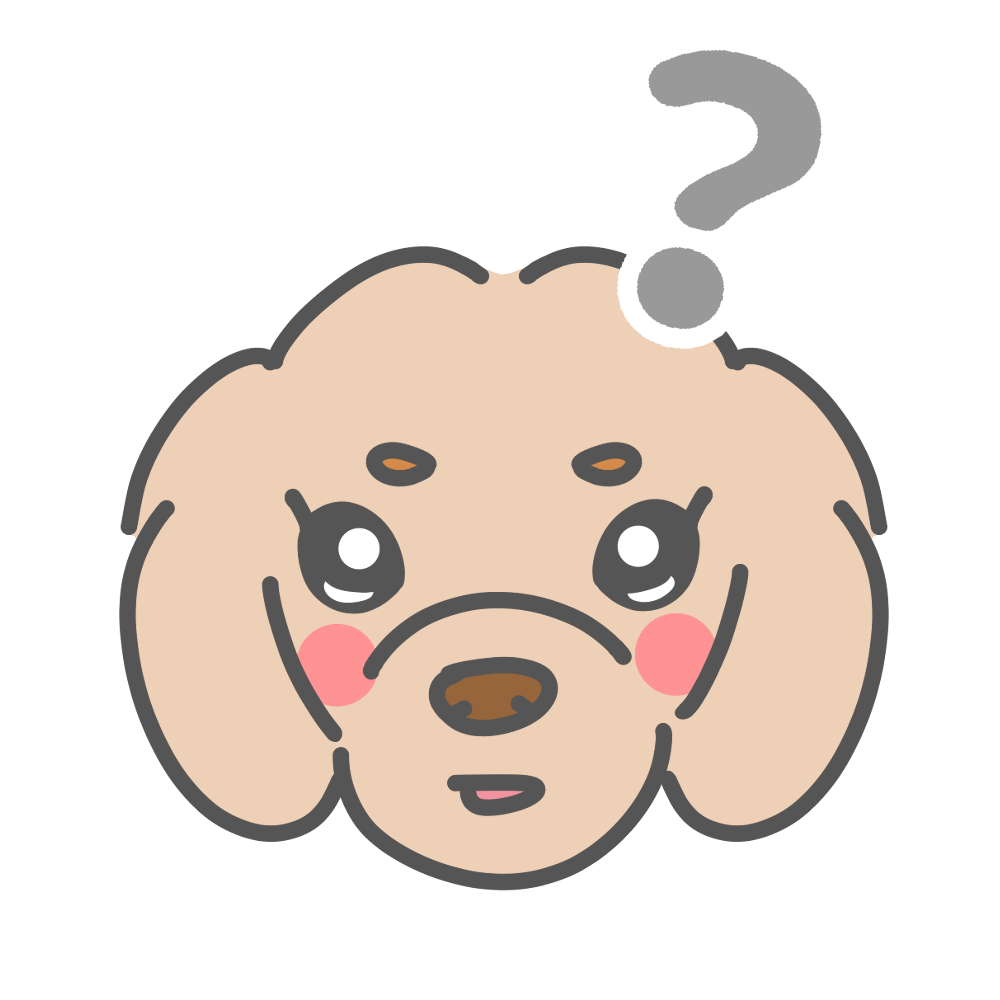
xlbファイルを読み込ませなくても、Excelは正常に動作するの?
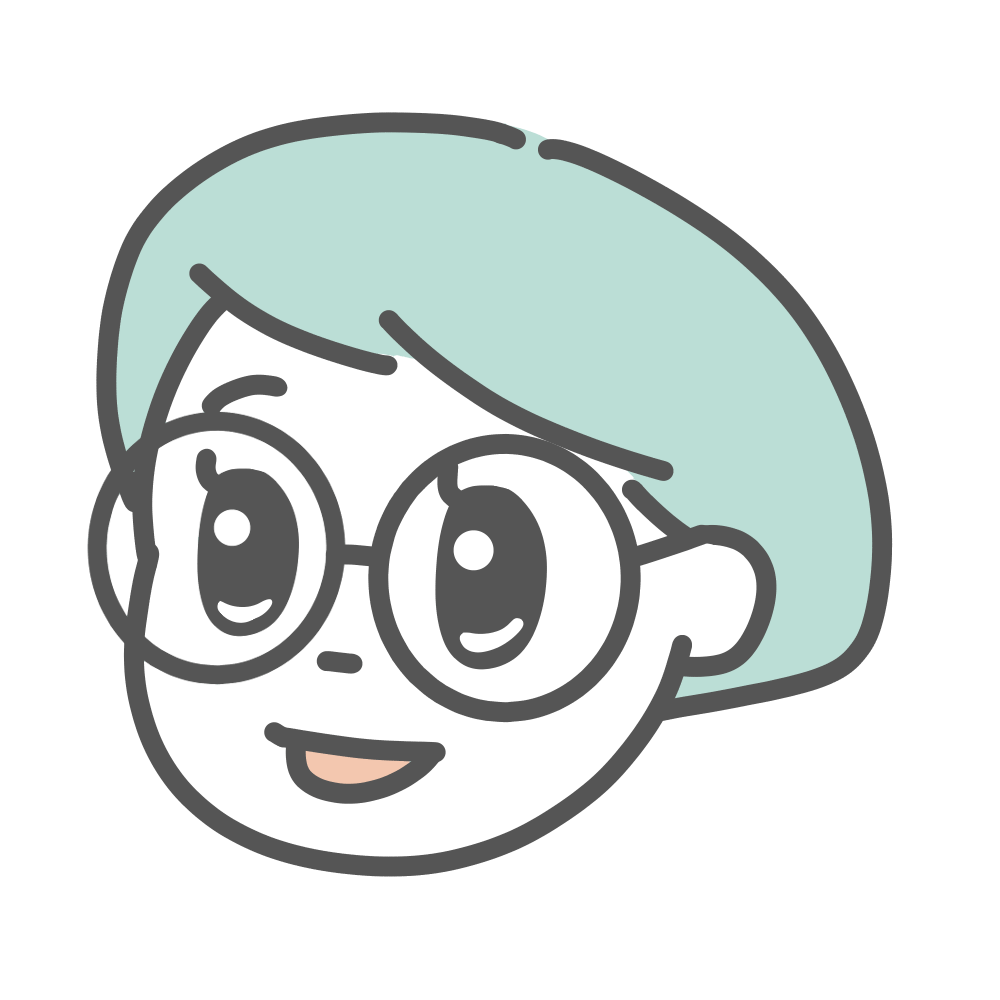
はい、正常に動作します。なぜxlbファイルを読み込まなくてもExcelが正常に動作するのか、xlbファイルの役割は何なのか、詳しく知りたい場合は「Excelのxlbファイルの役割って何?」を読んでみてください。
xlbファイルは、本来ならばユーザーが操作することがないため、隠しフォルダに保存されています。Windowsの機能で非表示になっている隠しファイルとファイルの拡張子を表示する設定に変更しましょう。
隠しファイルとファイルの拡張子を表示する
デスクトップなどに作成してあるフォルダを開きます。フォルダの内容を変更することはないので、どのフォルダを開いても大丈夫です。
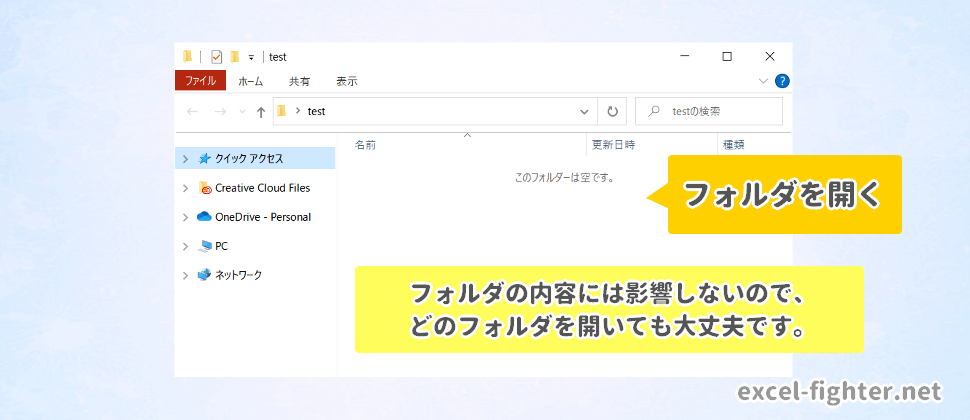
![[ファイル名拡張子]と[隠しファイル]を表示する【excel-fighter.net】](https://excel-fighter.net/wp-content/uploads/2022/09/excel-fighter-folder-view-option.png)
デスクトップなどに保存しているファイルの拡張子が表示されていることを確認してください。
![[ファイル拡張子]が表示されたことを確認する【excel-fighter.net】](https://excel-fighter.net/wp-content/uploads/2022/09/excel-fighter-folder-view-option2.png)
ここまでの操作で、コンピューター内の隠しファイルとファイル拡張子が表示されるようになりました。
続いて、xlbファイルの名前を変更します。
xlbファイルをリネームする
xlbファイルは以下の場所に保存されています。
C:\ユーザー\ユーザー名\AppData\Roaming\Microsoft\Excel
適当なフォルダを開いて、左側のナビゲーションウィンドウから辿りましょう。
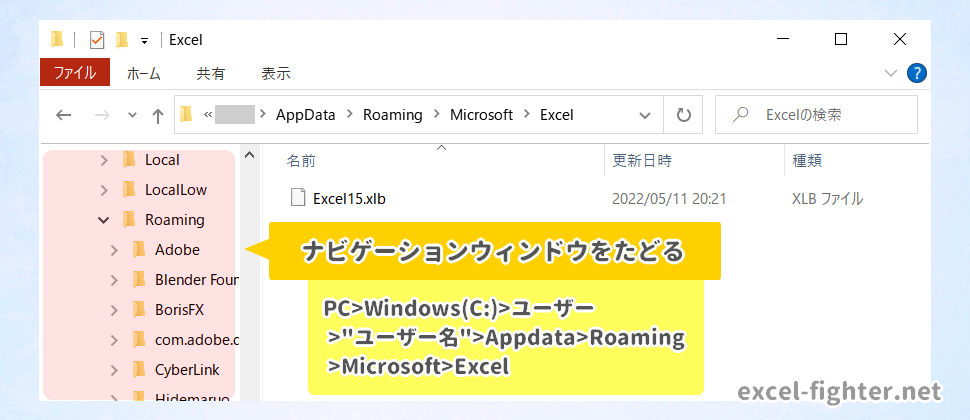
移動した先のフォルダに「Excel**.xlb」ファイル(**部分は15や16などの数字が入る)があることを確認してください。
Excel**.xlbを右クリックして[名前の変更]をクリックします。
![Excel**.xlbファイルを右クリックして[名前の変更]をクリック【excel-fighter.net】](https://excel-fighter.net/wp-content/uploads/2022/09/excel-fighter-xlb-rename02.png)
Excel**.xlbの拡張子[xlb]を削除し、代わりに[old]と入力します。ファイルの名前や拡張子を変更することで、Excelがxlbファイルを認識できなくなるため、起動時に読み込まれなくなります。
![拡張子の[xlb]を[old]に変更する【excel-fighter.net】](https://excel-fighter.net/wp-content/uploads/2022/09/excel-fighter-xlb-rename03.png)
「拡張子を変更すると、ファイルが使えなくなる可能性があります。変更しますか?」というメッセージが表示されるので[はい]ボタンをクリックします。
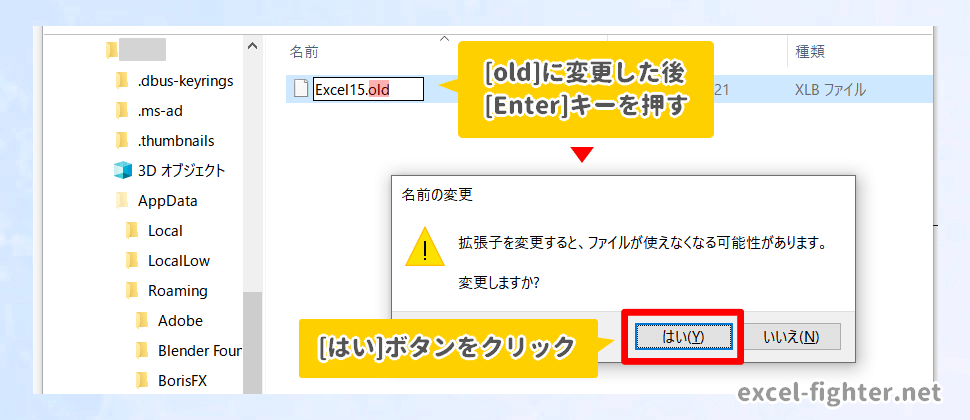
拡張子が[old]に変更されたことを確認してください。
![拡張子が[old]に変更されたことを確認する【excel-fighter.net】](https://excel-fighter.net/wp-content/uploads/2022/09/excel-fighter-xlb-rename05.png)
通常通りにExcelを起動し、問題なく終了できるかを確認してみましょう。新規ブックでも既存ブックでも現象が回避しているのかをチェックしてください。
xlbファイルになんらかの問題があったようですが、これで問題解決です。
xlbファイルをリネームしたまま放置しても、Excelは正常に動作するのでご安心ください。
最後に変更した設定をもとに戻しておきましょう。「隠しファイルとファイルの拡張子を表示する」手順に戻って、[ファイル名拡張子]と[隠しファイル]のチェックをオフにしてください。
xlbファイルをリネームしてもExcelが終了できない場合は、xlbファイルが原因ではなかったことがわかります。つづいて「【Step4】XLSTARTフォルダの中身を別の場所に移動する」に進んでください。
拡張子を変更したxlbファイルについては、そのまま放置してもExcelの動作上は問題がありません。もとに戻したい場合は「xlbファイルをリネームする」手順を繰り返し、拡張子[old]を[xlb]に変更してください。
【Step4】XLSTARTフォルダの中身を別の場所に移動する
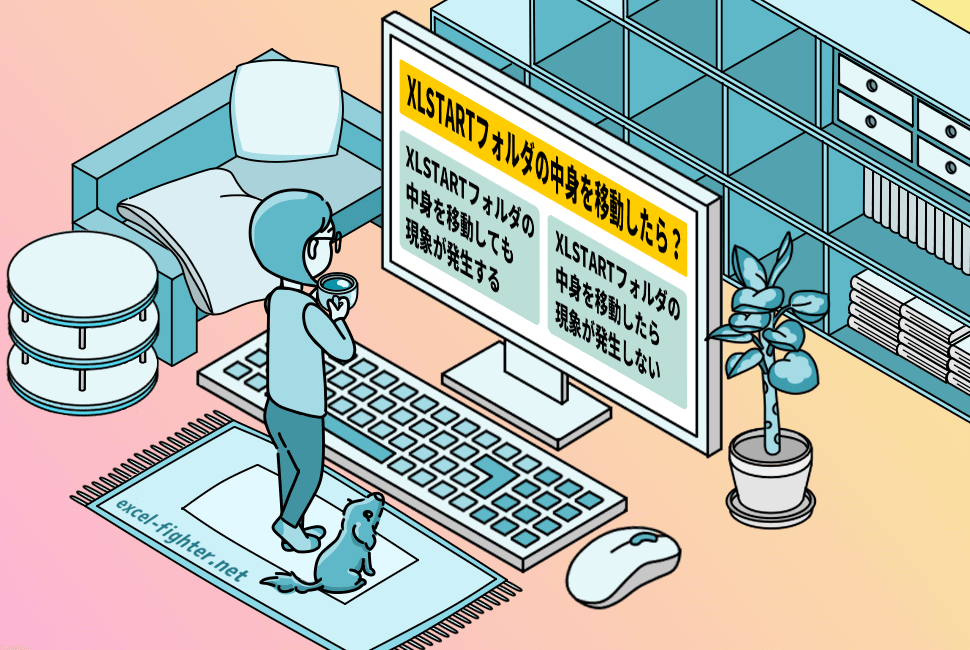
XLSTART(エックスエルスタート/エクセルスタート)フォルダには、Excelと連動するプログラムやアドインのファイルが保存されています。
XLSTARTフォルダに保存されているファイルは、Excelが起動すると自動的に開きバックグラウンドで動作するため、これらのファイルが問題を抱えている場合、Excelが起動できない・終了できない・フリーズするなどのトラブルが発生することがあります。
ここでは、XLSTARTフォルダの中にあるファイルを別の場所に移動して、Excel起動時に読み込まれないようにすることで、Excelが終了できるようになるかを確認します。
このあと、XLSTARTフォルダの中身を移動するためのフォルダを作成します。デスクトップの何もない場所を右クリックし、[新規作成]-[フォルダー]をクリックします。
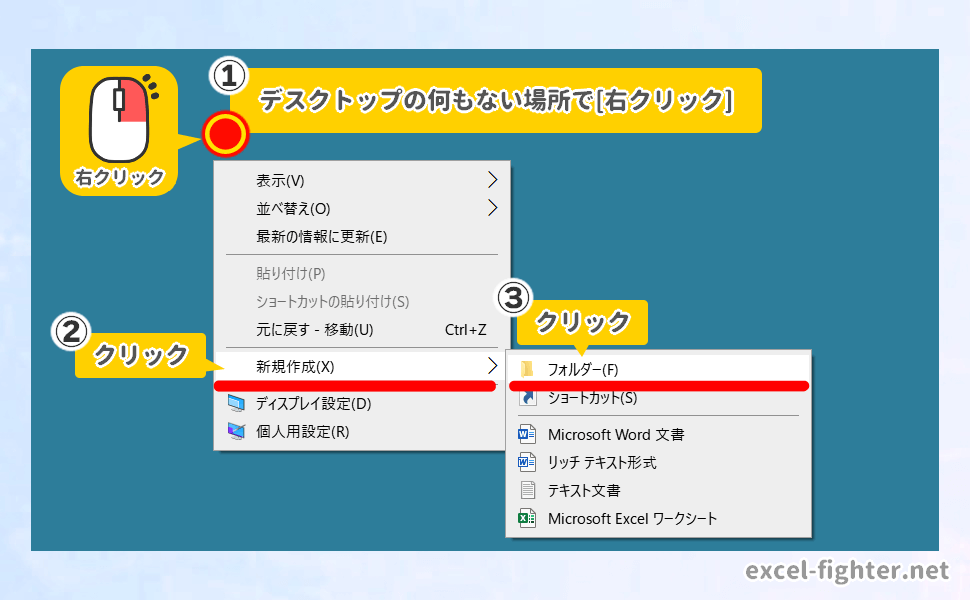
新しいフォルダが作成されます。作成直後はフォルダ名[新しいフォルダー]が範囲選択されているので、[Enter]で確定しましょう。

XLSTARTフォルダは以下の場所にあります。
C:\ユーザー\ユーザー名\AppData\Roaming\Microsoft\Excel
適当なフォルダを開いて、左側のナビゲーションウィンドウから辿りましょう。
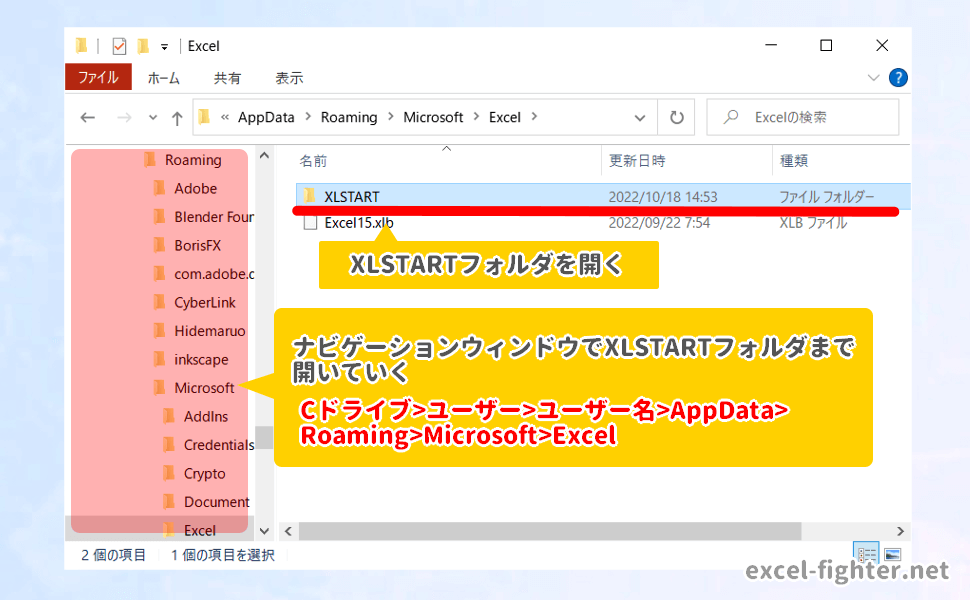
XLSTARTフォルダ内に一つでもファイルがあることを確認してください。
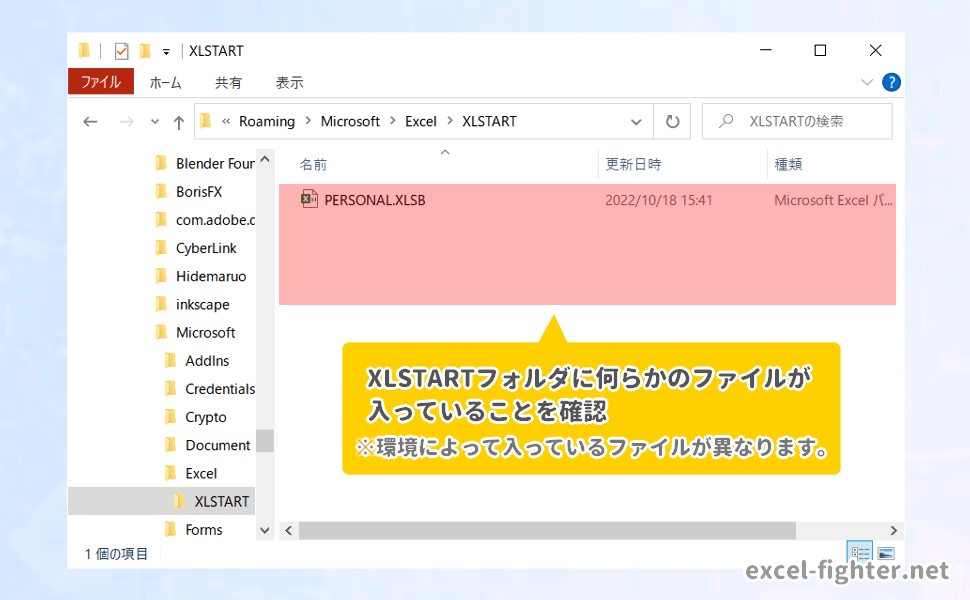
XLSTARTフォルダ内のすべてのファイルを切り取ります。
[Ctrl]+[A]で全選択したあと、[Ctrl]+[X]で切り取ります。
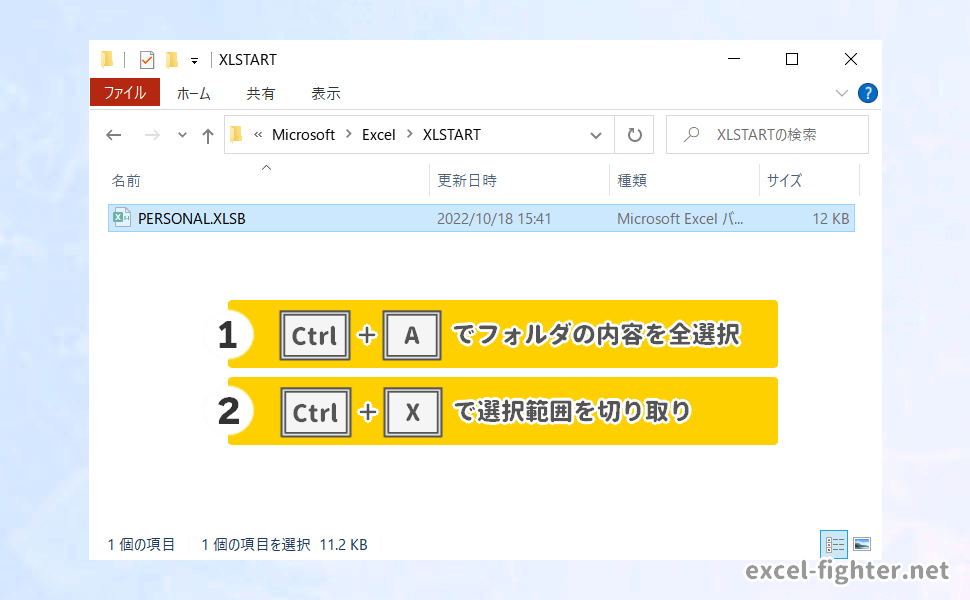
デスクトップに作成した移動先のフォルダを開き、[Ctrl]+[V]で貼り付けてください。
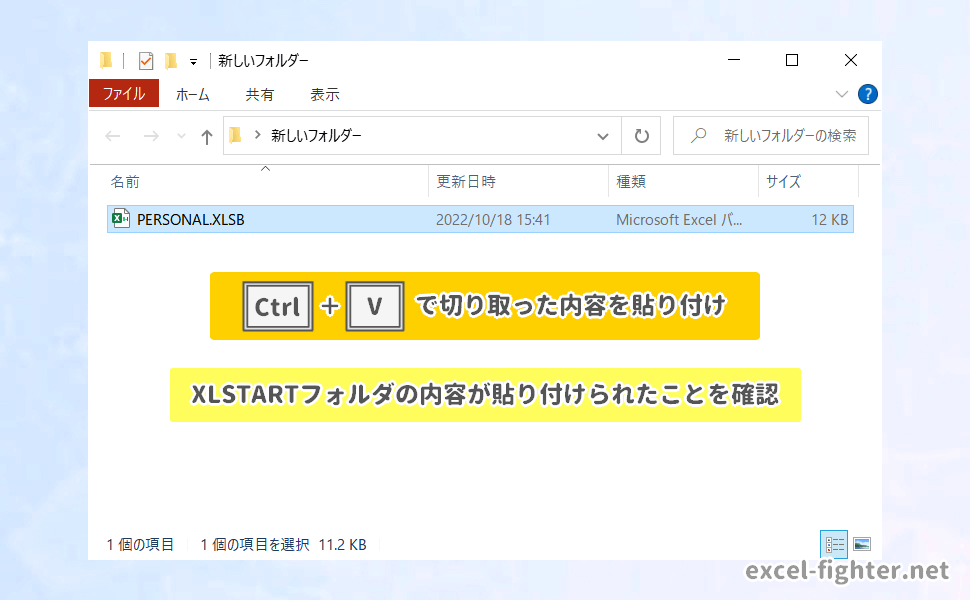
XLSTARTフォルダの中が空っぽになったことを確認してください。
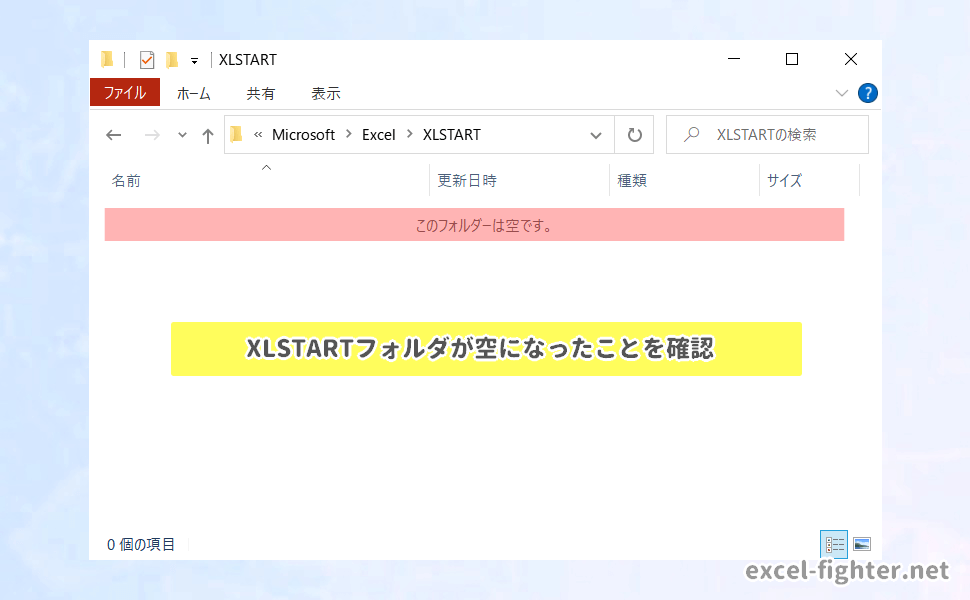
通常通りにExcelを起動し、問題なく終了できるかを確認してみましょう。新規ブックでも既存ブックでも現象が回避しているのかをチェックしてください。
この時点でトラブルが改善した場合は、XLSTARTフォルダから移動したファイルのどれかが原因になっていることがわかります。続いて「【Step5】XLSTARTフォルダ内のトラブルの原因を突き止める」に進んでください。
まだトラブルが継続している場合は、XLSTARTフォルダから移動したファイルが原因ではないことがわかります。移動したファイルをXLSTARTフォルダに戻した後、「★」に進んでください。
【Step5】XLSTARTフォルダ内のトラブルの原因を突き止める
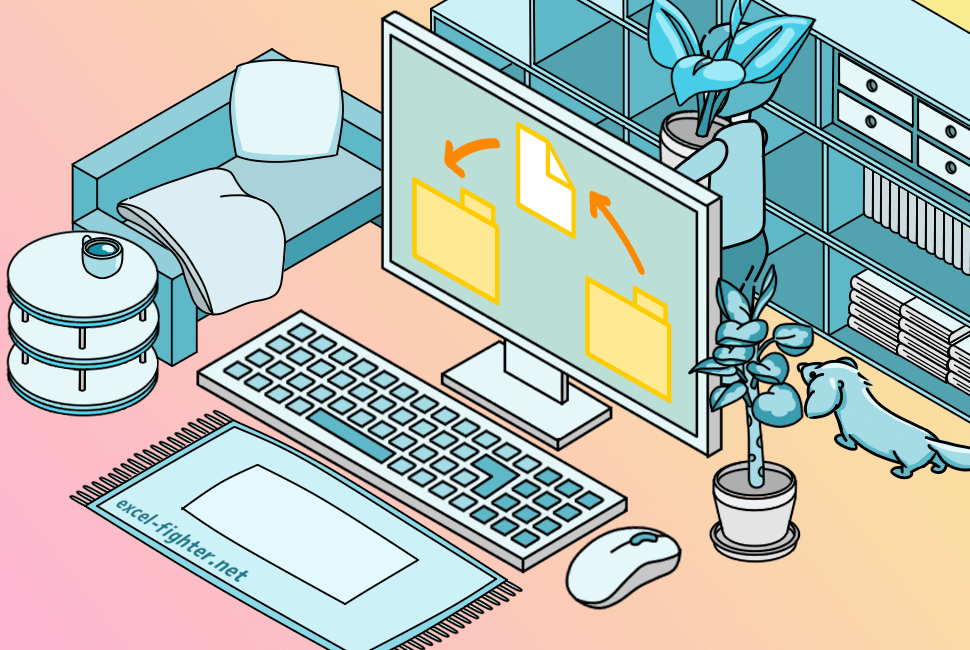
XLSTARTフォルダをリネームすることでトラブルが解決した場合は、XLSTARTフォルダ内のどのファイルがトラブルの原因なのか突き止めて、そのファイルを再構築する必要があります。
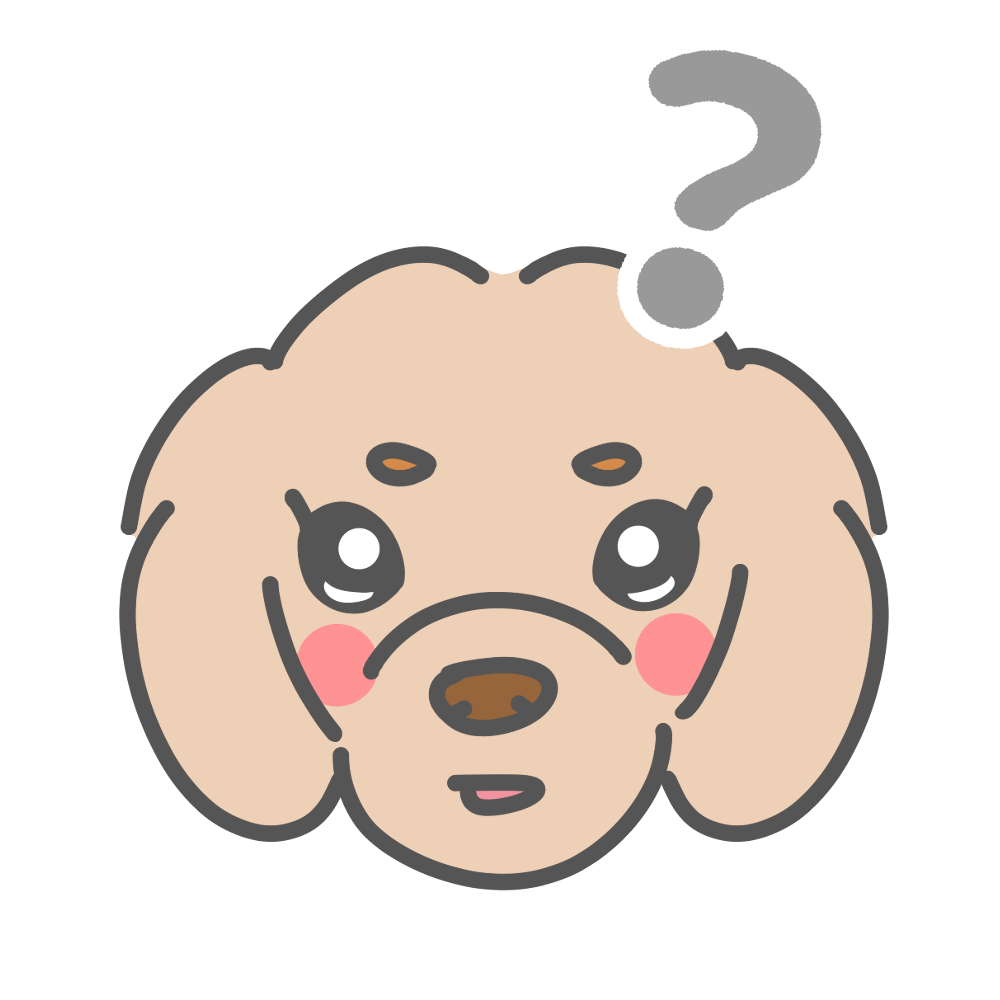
デスクトップに移動したまま放置しちゃダメなの?
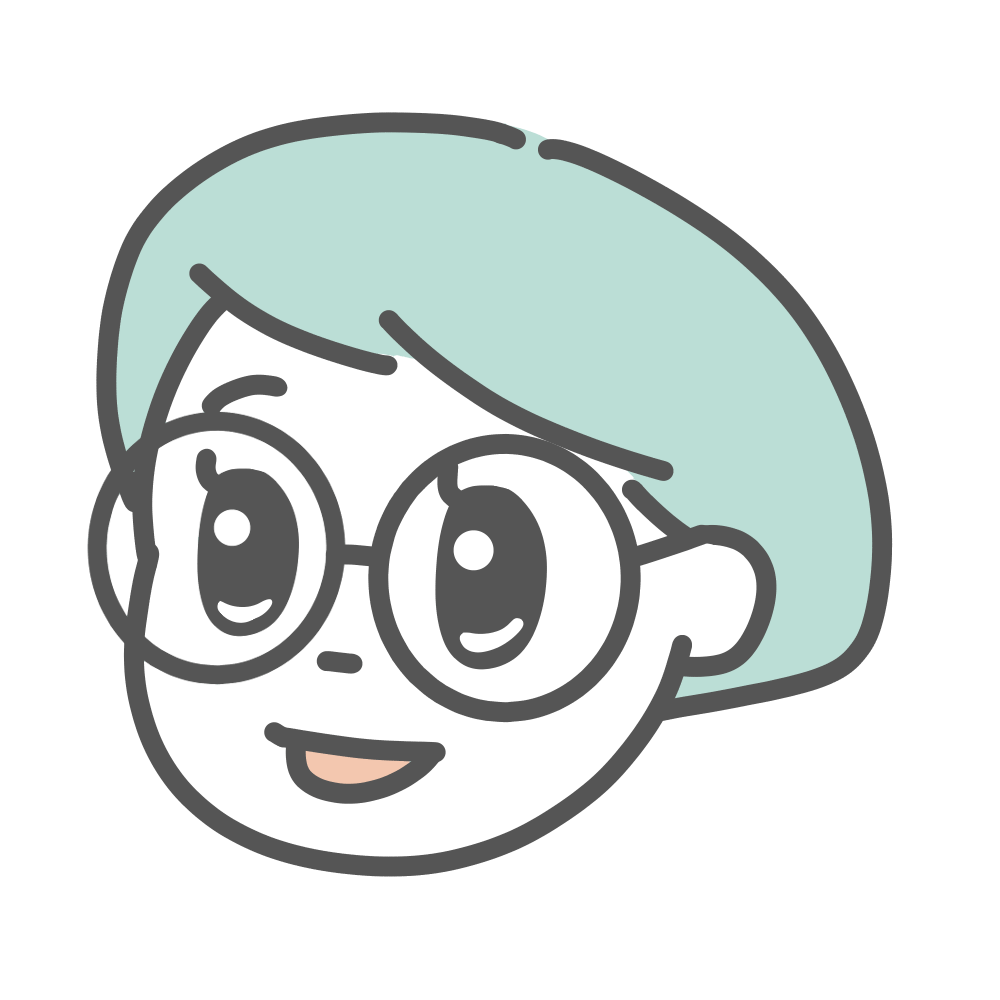
XLSTARTフォルダ内にはExcelに機能を追加するためのファイルが入っているので、別の場所に移動したままにすると、いつもできていた操作ができなくなったりするんです。
ここでは、デスクトップのフォルダに一時的に移動したXLSTARTフォルダの中身を一つずつ戻して、トラブルが再発するタイミングを探します。
Excelが起動していると、XLSTARTフォルダにファイルを戻しても読み込まれません。確実にExcelが終了していることを確認してください。
XLSTARTフォルダの中身を一時的に移動したデスクトップのフォルダから、一つずつファイルを戻していきます。
戻すファイルを右クリックして、[切り取り]をクリックします。
XLSTARTフォルダ内の何もない場所を右クリックして[貼り付け]をクリックします。
通常通りにExcelを起動し、問題なく終了できるかを確認してみましょう。新規ブックでも既存ブックでもトラブルが発生しないかチェックしてください。
XLSTARTフォルダに入っているファイルは、Excelが保存したものではなく、Excel以外のソフトウェアなどから保存されたものです。
トラブルの原因となっているファイルがどのソフトウェアからインストールされたのか、Googleなどの検索エンジンでファイル名を検索して特定し、解決策を探しましょう。
会社から支給されているパソコンの場合は、システム管理者に現状を報告し、トラブルの原因となっているファイルについて再構築を依頼してください。
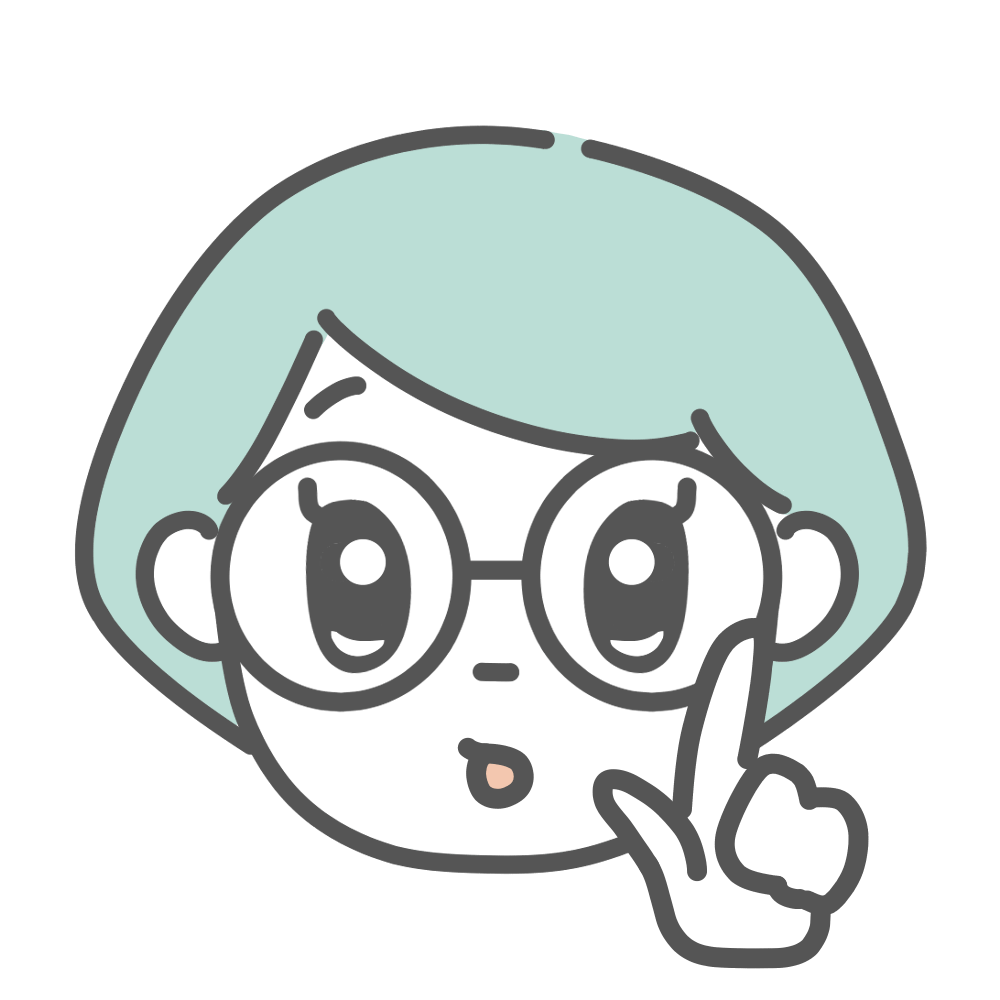
XLSTARTフォルダの中身が原因でトラブルが発生している場合は、原因となっているファイルを突き止めて、そのファイルを作り直すなどの方法で解決する必要があります。Excel側の操作では解決できないので、該当のファイルを作成しているメーカーやシステム管理者に問い合わせてみましょう。
【Step6】Officeを修復インストールする
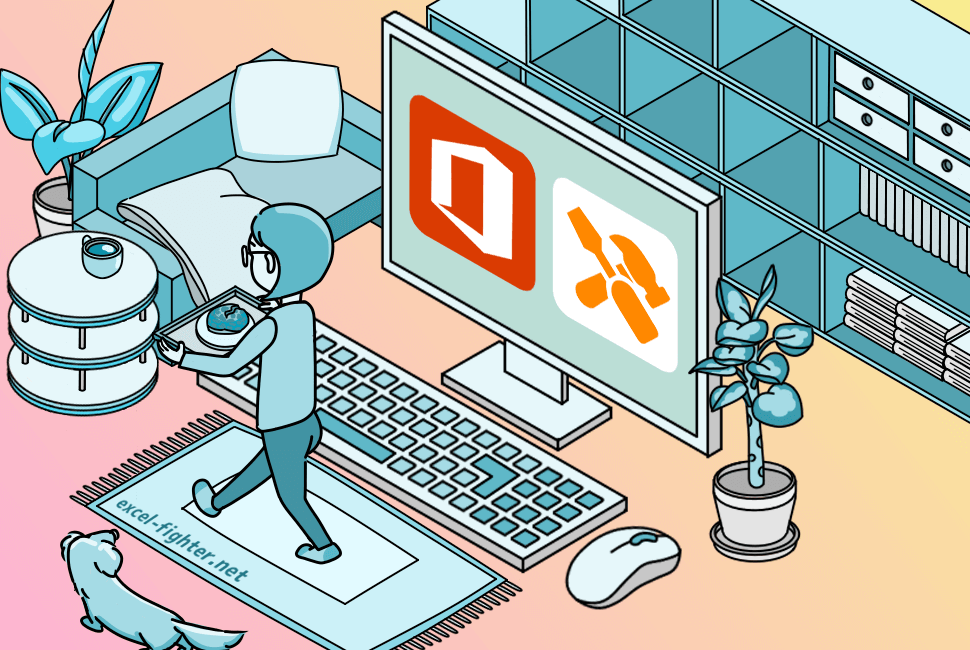
Officeの修復インストールに関する操作は、ご利用のOS・Officeのバージョンによって異なります。ここではWindows10+Office2019の環境で修復インストールする方法をお伝えします。修復インストールを実行すると、ライセンス認証やMicrosoftアカウントでのログインが求められる可能性があるので、ご利用のOffice製品で修復インストールする前に準備しておくものを確認することを強くお勧めします。
ここまでの手順でトラブルを解決できなかった場合、Officeを修復インストールすることで回避できるかを確認します。
Officeを修復インストールするには、いくつか必要な条件があります。
- インターネットにつながる環境にいること
- Officeで設定したMicrosoftアカウントでサインインができること
Microsoftアカウントにログインして紐づいているOffice製品を確認する方法は、以下の記事を参考にしてください。
 Microsoftアカウントにログインして登録済みのOffice製品を確認する方法
Microsoftアカウントにログインして登録済みのOffice製品を確認する方法
Officeで設定したMicrosoftアカウントにログインできることを確認したあと、以下の手順でOfficeを修復インストールしましょう。
[クイック修復]を実行する
Officeを修復インストールしたあと、コンピュータを再起動する必要があります。そのため、実行中のアプリケーションは修復インストール前にすべて閉じておきましょう。
[スタート]ボタンから[](設定)ボタンをクリックし、設定画面を表示します。
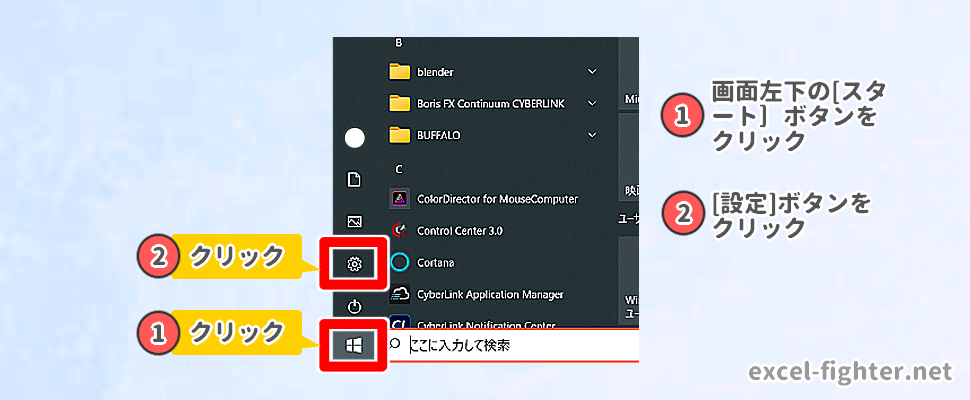
![[設定]画面の[アプリ]をクリック【excel-fighter.net】](https://excel-fighter.net/wp-content/uploads/2022/10/excel-fighter-start-setting02.png)

・Microsoft Office Desktop Apps
・Microsoft Office Personal 2019 ja-jp
・Microsoft Office Professional Plus 2019 ja-jp
・Microsoft Office Home and Business 2019 ja-jp など
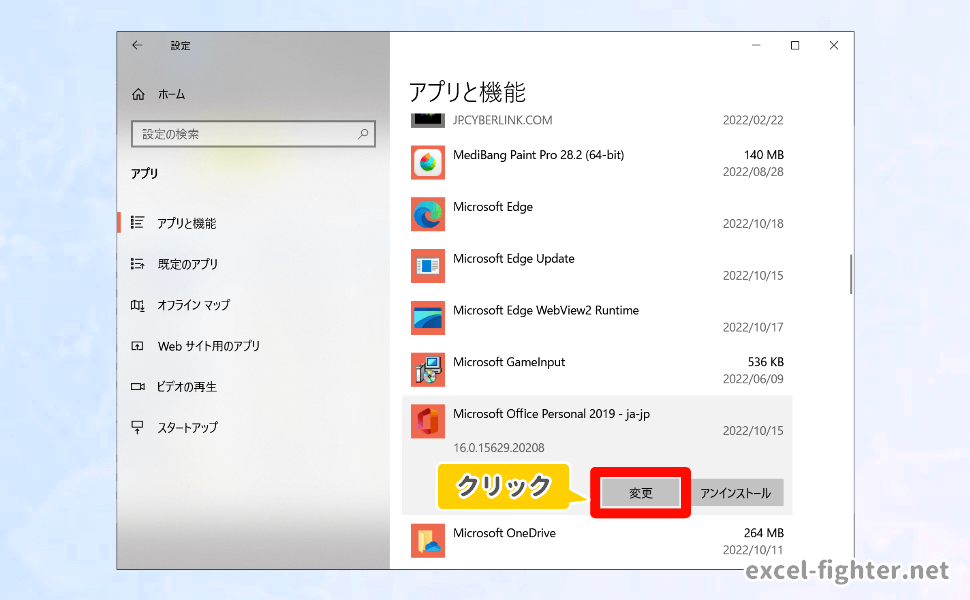
ユーザーアカウント制御「このアプリがデバイスに変更を加えることを許可しますか?」メッセージが表示されるので、[はい]ボタンをクリックします。
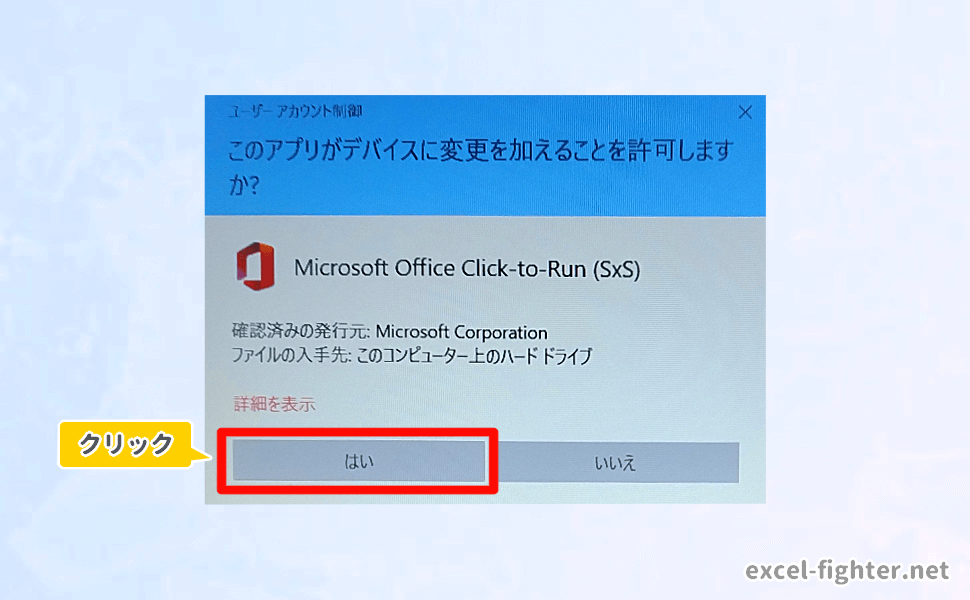
修復インストールオプション画面が表示されました。
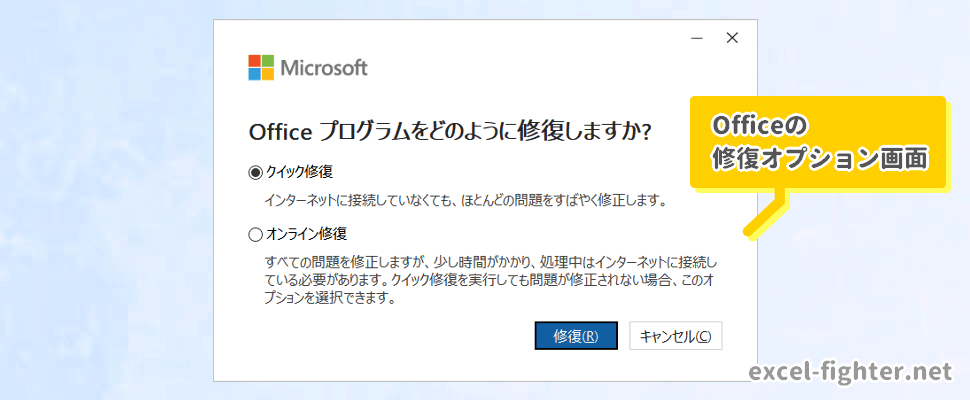
[クイック修復]のオプションボタンがONの状態で[修復]ボタンをクリックします。
![[クイック修復]を実行【excel-fighter.net】](https://excel-fighter.net/wp-content/uploads/2022/10/excel-fighter-microsoftoffie-repairInstall01.png)
「クイック修復を開始してもよろしいですか?」メッセージが表示されるので、[修復]ボタンをクリックします。
![[クイック修復]を実行【excel-fighter.net】](https://excel-fighter.net/wp-content/uploads/2022/10/excel-fighter-microsoftoffie-repairInstall02.png)
「修復しています…」メッセージが表示されるので、画面が切り替わるまで放置してください。
![[クイック修復]を実行【excel-fighter.net】](https://excel-fighter.net/wp-content/uploads/2022/10/excel-fighter-microsoftoffie-repairInstall03.png)
「修復が完了しました。」メッセージが表示されたら、[閉じる]ボタンをクリックします。
![[クイック修復]を実行【excel-fighter.net】](https://excel-fighter.net/wp-content/uploads/2022/10/excel-fighter-microsoftoffie-repairInstall05.png)
通常通りにExcelを起動し、問題なく終了できるかを確認してみましょう。新規ブックでも既存ブックでもトラブルが発生しないかチェックしてください。
お疲れ様でした!
[クイック修復]でトラブルが解決したので、OfficeやExcelのプログラムファイルに何等かの問題が発生していた可能性があります。引き続き、Excelを使用して完全にトラブルを回避できたのか確認してください。
本記事の操作で、隠しファイルと拡張子を表示した場合は、非表示に戻しましょう。適当なフォルダを開き、表示タブから[ファイル名拡張子]と[隠しファイル]のチェックをOFFにしてください。
[オンライン修復]を実行する
Officeを修復インストールしたあと、コンピュータを再起動する必要があります。そのため、実行中のアプリケーションは修復インストール前にすべて閉じておきましょう。
[スタート]ボタンから[](設定)ボタンをクリックし、設定画面を表示します。
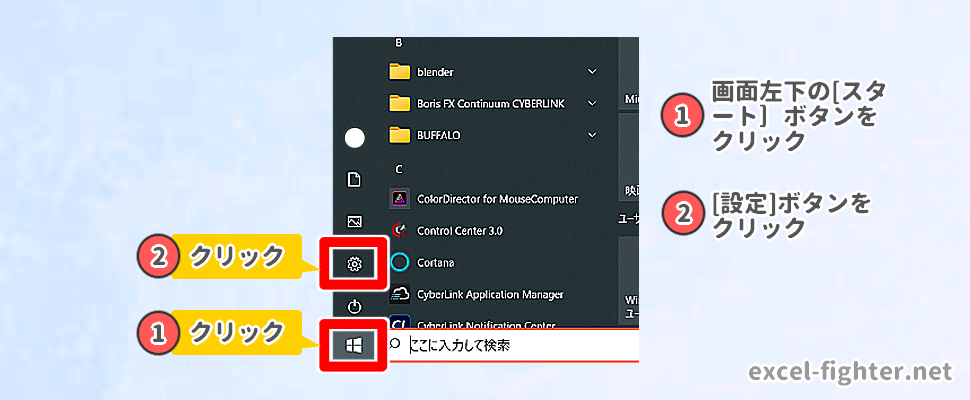
![[設定]画面の[アプリ]をクリック【excel-fighter.net】](https://excel-fighter.net/wp-content/uploads/2022/10/excel-fighter-start-setting02.png)

・Microsoft Office Desktop Apps
・Microsoft Office Personal 2019 ja-jp
・Microsoft Office Professional Plus 2019 ja-jp
・Microsoft Office Home and Business 2019 ja-jp など
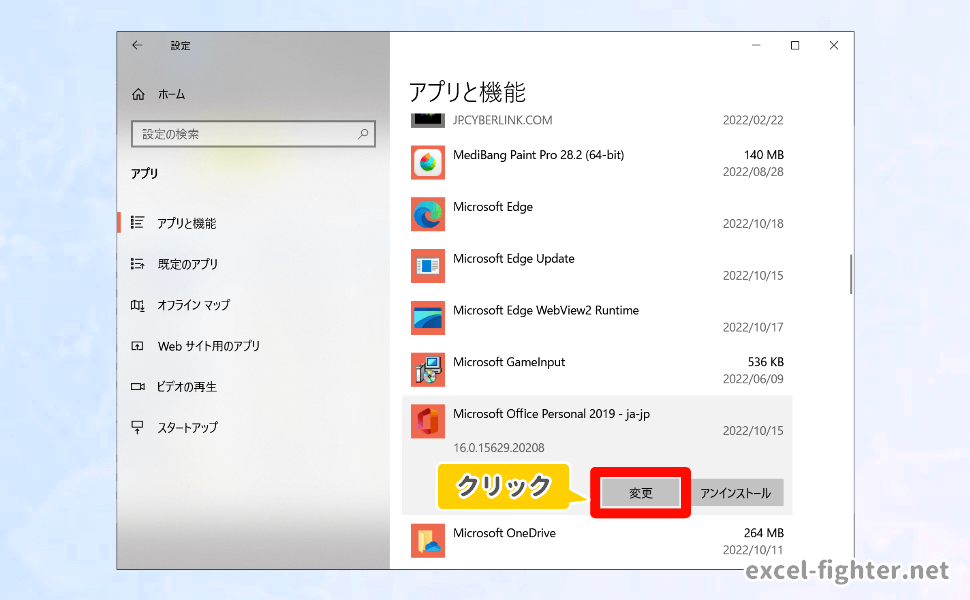
ユーザーアカウント制御「このアプリがデバイスに変更を加えることを許可しますか?」メッセージが表示されるので、[はい]ボタンをクリックします。
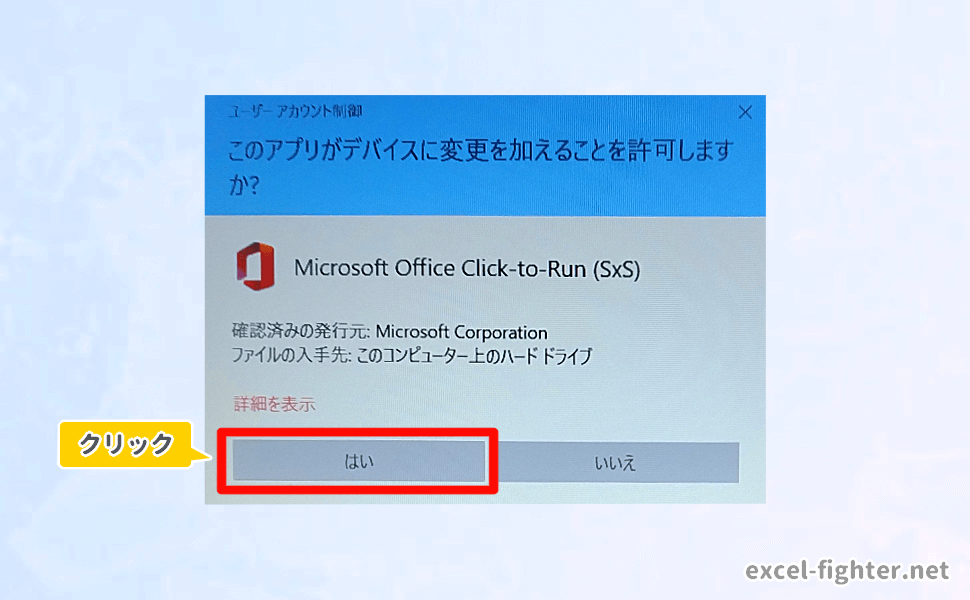
修復インストールオプション画面が表示されました。
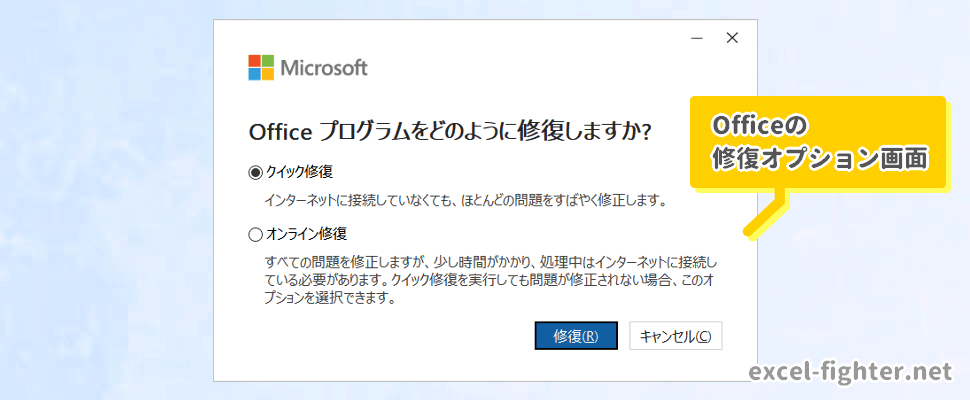
[オンライン修復]のオプションボタンをONにして[修復]ボタンをクリックします。
![[オンライン修復]を実行【excel-fighter.net】](https://excel-fighter.net/wp-content/uploads/2022/10/excel-fighter-microsoftoffie-repairInstall06.png)
「オンライン修復を開始してもよろしいですか?」メッセージが表示されるので、[修復]ボタンをクリックします。
![[オンライン修復]を実行する【excel-fighter.net】](https://excel-fighter.net/wp-content/uploads/2022/10/excel-fighter-microsoftoffie-repairInstall07.png)
「Officeを修復中」メッセージが表示されるので、画面が切り替わるまで放置してください。
![[オンライン修復]を実行する【excel-fighter.net】](https://excel-fighter.net/wp-content/uploads/2022/10/excel-fighter-microsoftoffie-repairInstall08.png)
続いて「Officeをダウンロードする間、オンラインのままお待ちください」メッセージが表示されるので、画面が切り替わるまで放置してください。
![[オンライン修復]を実行する【excel-fighter.net】](https://excel-fighter.net/wp-content/uploads/2022/10/excel-fighter-microsoftoffie-repairInstall09.png)
「準備ができました。」メッセージが表示されたら、オンライン修復は完了です。[閉じる]ボタンをクリックしてください。
![[オンライン修復]を実行する【excel-fighter.net】](https://excel-fighter.net/wp-content/uploads/2022/10/excel-fighter-microsoftoffie-repairInstall10.png)
通常通りにExcelを起動し、問題なく終了できるかを確認してみましょう。新規ブックでも既存ブックでもトラブルが発生しないかチェックしてください。
お疲れ様でした!
[オンライン修復]でトラブルが解決したので、OfficeやExcelのプログラムファイルに何等かの問題が発生していた可能性があります。引き続き、Excelを使用して完全にトラブルを回避できたのか確認してください。
本記事の操作で、隠しファイルと拡張子を表示した場合は、非表示に戻しましょう。適当なフォルダを開き、表示タブから[ファイル名拡張子]と[隠しファイル]のチェックをOFFにしてください。
新規ブックでもExcelが終了できない場合は、Officeを再インストールしてみましょう。
Officeを再インストールするには、Officeインストール時に設定したMicrosft アカウントやプロダクトキーが必要になります。
ただいま更新中です
申し訳ございませんが、ただいま記事を更新中です。しばらくお待ちください。

