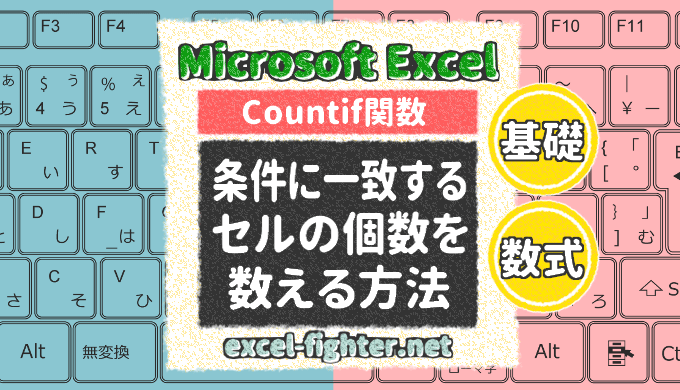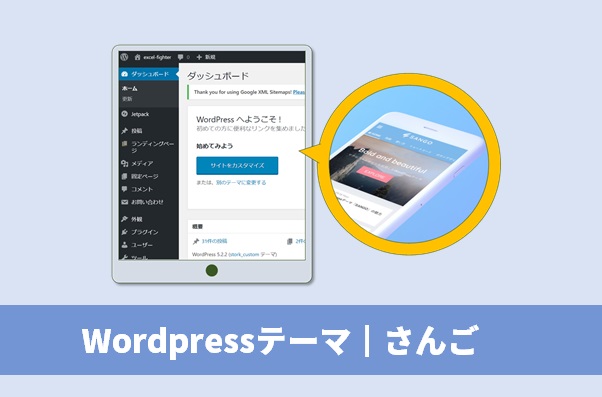エクセルでは、様々な条件を指定してセルの個数を数えることができます。
たとえば、指定した範囲内から文字が入力されているセルを数えたり、逆に空白のセルだけを数えたりと、いろいろな数え方に対応する関数が用意されています。
 びーちゃ
びーちゃ
その中でも頻繁に利用される関数が「COUNTIF関数(カウントイフかんすう)」です。 COUNTIF関数 は、検索条件となる文字列を指定できるので、データを管理する上でとても重宝されています。
今回は、このCOUNTIF関数の使い方を画像をみながら詳しく解説します。
指定した条件で数えることができるCOUNTIF関数
COUNTIF関数では、検索する条件をユーザー側で決めることができます。
たとえば、以下の表で検索条件を「みかん」にすると、検索範囲内の「みかん」の個数を数えて「3」が返ります。

COUNTIF関数の引数は、「検索範囲」と「検索条件」の二つです。
関数を入力する前に、「検索範囲」となる表と「検索条件」をシート上に入力し、関数を入力する際にドラッグやクリックでセルを指定します。
引数(ひきすう)とは、関数を動かすために受け渡す値を指します。関数によって引数の数が異なります。パラメータとも呼ばれます。
【解説】COUNTIF関数の構造

COUNTIF関数は、「検索範囲」と「検索条件」というふたつの引数を指定して動かします。
=COUNTIF(検索範囲,検索条件)
検索条件を探す範囲を指定する。数式を入力するとき、対象となる範囲をドラッグするとセル番地が反映される。
検索条件を指定する。数式を入力するとき、対象となるセルをクリックするとセル番地が反映される。
基本的に、エクセルで関数を入力する際は、引数をセル番地で指定します。
連続する複数のセルを指定する引数の場合はドラッグ、ひとつのセルを指定する引数の場合はクリックすると、セル番地が反映されます。
ドラッグやクリックで引数を指定するためには、COUNTIF関数の数式を入力する前に、検索範囲となる表と検索条件のセルを準備しておく必要があります。
【図解】COUNTIF関数の使い方
それでは、一緒に操作をしてみましょう。エクセルの新規シートを開いてください。
1. COUNTIF関数で利用する表を作成する
A1からA8には「検索範囲」、C1からC4には「検索条件」を入力します。D列はCOUNTIF関数を入力するための列です。データさえ入力すればいいので、罫線や色付けは不要です。
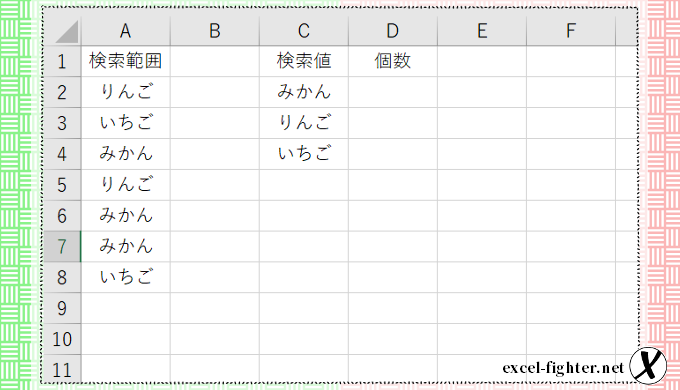
2. [関数の挿入]ダイアログボックスを表示する
COUNTIF関数を入力するD2セルを選択し、画面上の[数式バー]内にある[fx]ボタンをクリックします。[関数の挿入]ダイアログボックスが表示されます。
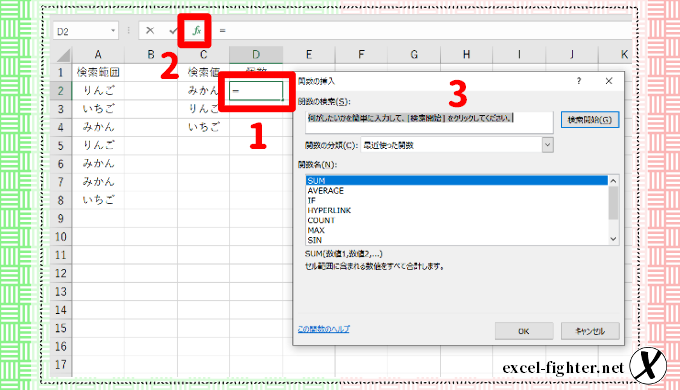
3. COUNTIF関数を選択する
[関数の挿入]ダイアログボックスの[関数の検索]ボックスに「cou」と入力し、[検索開始]ボタンをクリックします。中央の[関数名]ボックスから「COUNTIF」を選択し、画面下の[OK]ボタンをクリックします。
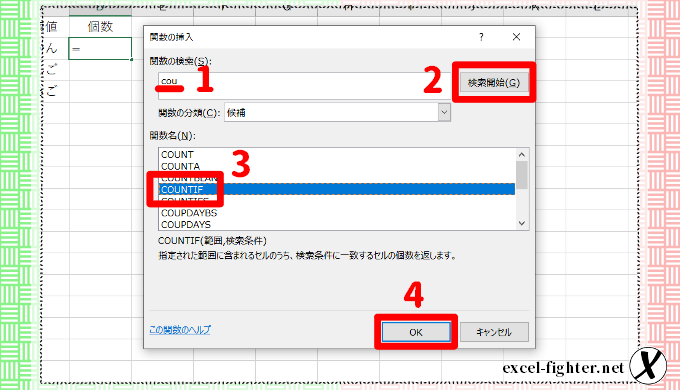
4. COUNTIF関数の引数を入力する
[関数の引数]ダイアログボックスが表示されたら、[範囲]ボックスにカーソルを移動してA2からA8までをドラッグします。[範囲]ボックスに「A2:A8」と入力されたことを確認します。つづけて、[検索条件]ボックスにカーソルを移動してC2セルをクリックします。[検索条件]ボックスに「C2」と入力されたことを確認し、画面下の[OK]ボタンをクリックします。
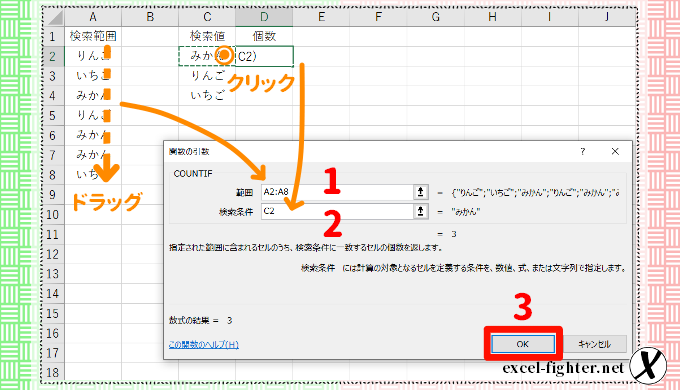
5. 「3」が返ったことを確認する
数式が確定され、D2セルに「3」が返りました。数式バーには、入力したCOUNTIF関数が表示されます。
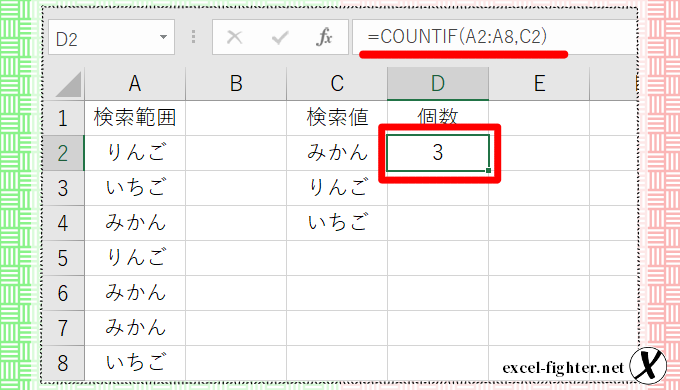
6. 数式をD4セルまでコピーする
りんごといちごの個数も数えたいので、作成した数式をD4までコピーします。
ここで注意が必要なのは「数式をコピーする際は、固定したいセル番地を絶対参照にする」ということ。
今回の場合、検索範囲は固定したままにしたいので、検索範囲を絶対参照にする必要があります。
ためしに、絶対参照にせず相対参照のまま数式をコピーすると、以下のように間違った結果が返ります。
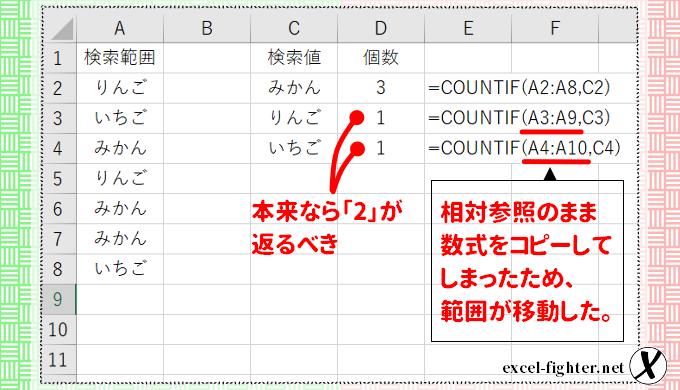
数式内のセル番地を絶対参照にするには、セル番地を指定したときに[F4]キーを押すだけです。もう一度、[関数の引数]ダイアログボックスを表示して、「検索範囲」を絶対参照に変更しましょう。
D2セルをクリックして選択し、数式バーの[fx]ボタンをクリックします。 [関数の引数]ダイアログボックス が表示されたら、[範囲]ボックスに表示されているセル範囲をドラッグして選択し、キーボード上の[F4]キーを押します。
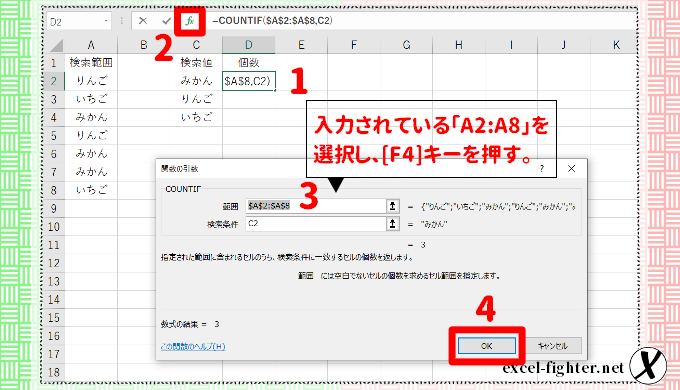
A2:A8
$A$2:$A$8
数式バーで絶対参照に変更されたことを確認し、フィルハンドルをダブルクリックします。
D2=COUNTIF($A$2:$A$8,C2)
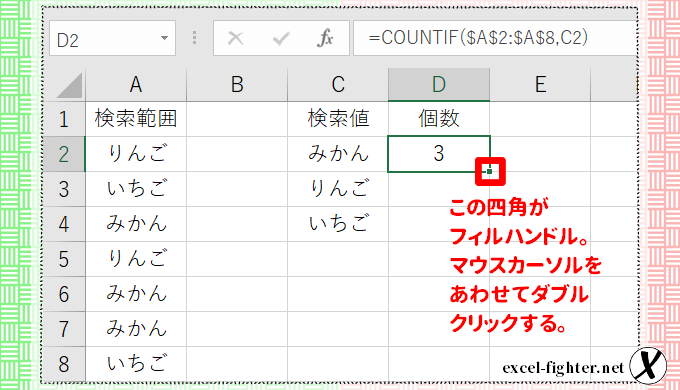
D4セルまで数式がコピーされ、正しい結果が返りました。
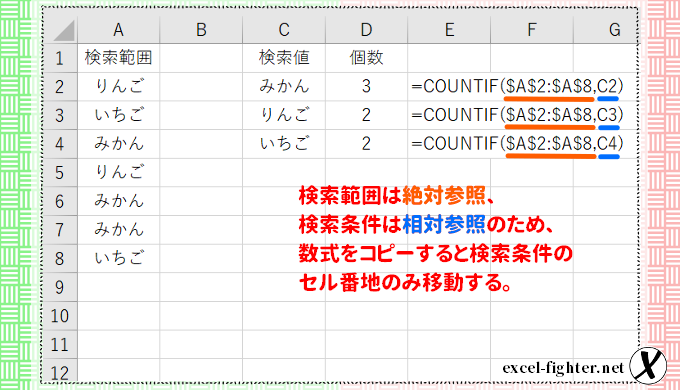
COUNTIF関数のよくある質問
COUNTIF関数のよくある質問をまとめました。実際に操作してみて疑問や不明点などあれば参考にしてください。