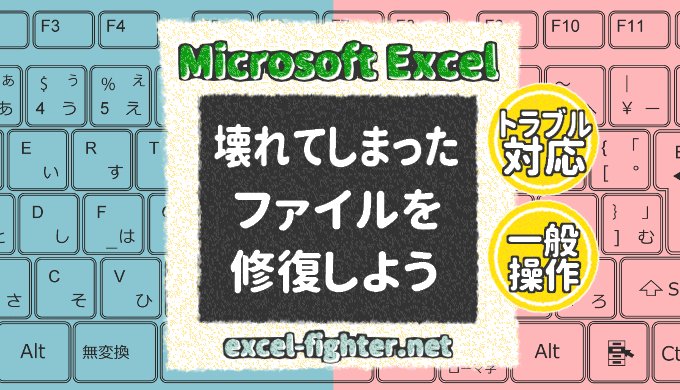エクセルの保存済みのファイルだけでエラーやトラブルが発生する場合、そのブックが何らかの問題を抱えている可能性があります。
これは、いわゆる「ブックが破損した状態」ですが、残念ながら破損した箇所をピンポイントで突き止めることは困難であり、場合によっては新しく作り直しになることもあります。
しかし「ブックを作り直す」なんて時間も労力もかかることはできるだけ避けたいもの。
本記事では、なるべく元のブックを利用できるよう、ブックが破損した場合の対処策について解説していきます。
ブックの修復機能を利用する
ブックにトラブルが発生した場合に備えて、エクセルには「開いて修復」という機能が用意されています。この機能を使用してブックのトラブルを回避できるかを確認しましょう。
1. エクセルを起動する
Windowsの[スタート]ボタンから[Excel]をクリックして、エクセルを新規に起動します。このとき、保存済みのファイルはまだ開かないでください。
2. [ファイルを開く]ダイアログを開く
エクセルのオープニングウィンドウから[開く]をクリックします。
![Excelを新規に起動した直後のオープニング画面から[開く]をクリックします。](https://excel-fighter.net/wp-content/uploads/2021/08/excelfighter-file-repair-blog-01-01.png)
![[開く]画面に切り替わるので[参照]をクリックしてください。](https://excel-fighter.net/wp-content/uploads/2021/08/excelfighter-file-repair-blog-01-02.png)
![[ファイルを開く]ダイアログボックスが開きました。](https://excel-fighter.net/wp-content/uploads/2021/08/excelfighter-file-repair-blog-01-03.png)
3. [開いて修復する]を使用してトラブルが発生しているファイルを開く
[ファイルを開く]ダイアログボックス内で、問題が発生しているブックを選択した後、[開く]ボタンの右にある下向き三角▼をクリックして[開いて修復する]をクリックします。![①参照ウィンドウを使用して問題のファイルが保存されている場所まで移動する
②問題のファイルを選択する
③[開いて修復する]をクリックする](https://excel-fighter.net/wp-content/uploads/2021/08/excelfighter-file-repair-blog-01-04.png)
4. [修復]ボタンをクリックする
[開いて修復する]ボタンを押したあと、修復するかデータを抽出するかを確認する画面が表示されます。まずは[修復]ボタンを押してみましょう。![Excelはブックを開いている間チェックを行い、検出された破損部分の修復や、ブックからのデータ(数式と値)の抽出を行うことができます。
・作業内容を可能な限り回復するには、[修復]をクリックしてください。
・前回ブックを修復できなかった場合は、[データの抽出]をクリックしてください。
[修復]ボタンをクリックしましょう。](https://excel-fighter.net/wp-content/uploads/2021/08/excelfighter-file-repair-blog-01-05.png)
5. 修復完了のメッセージが表示される
ブックの修復ができた場合には、修復完了のメッセージが表示されます。[閉じる]ボタンを押してメッセージを消した後、ブックを操作してトラブルが回避しているかを確認してください。
![[ブックの修復完了メッセージ]
読み取れなかった内容を修復または削除することにより、ファイルを開くことができました。
ファイルレベルの検証と修復が完了しました。このブックの一部が修復されたか、破棄された可能性があります。
[閉じる]ボタンをクリックしましょう。](https://excel-fighter.net/wp-content/uploads/2021/08/excelfighter-file-repair-blog-01-06.png)
ここまでの操作でブックのトラブルが解消した場合は、ファイルを保存して使用しましょう。
ブックの修復機能で解決しない場合
ここまでで試した「ブックの修復機能」で問題が解決できない場合は、破損部分以外のデータを取り出して再利用できるかを確認します。
[データの抽出]には、 [数式を回復する] と[値に変換する]の二種類があります。これらは[修復]で改善しない場合の次善策として利用します。できる限り数式を維持した状態でデータを抽出する。エクセルが破損していると判断する数式や書式は削除される。表や書式が崩れることもある。
数式や書式を残すよりもデータを残すことに重きを置く抽出方法。エクセルが破損していると判断する数式や書式は削除される。表や書式が崩れることもある。
[データの抽出]機能で数式を含むデータを取り出す
上記の3番までの手順を行い、[開いて修復する]ボタンを押した後のメッセージを表示し、[データの抽出]ボタンをクリックします。
![[開いて修復する]ボタンを押した後のメッセージ画面で[データの抽出]ボタンをクリックします。](https://excel-fighter.net/wp-content/uploads/2021/08/excelfighter-file-repair-blog-02-01.png)
「このブックには、Excelで回復できない参照を使用した数式が含まれている可能性があります。これらの数式を値に変換しますか?それとも数式を可能な限り回復しますか?」メッセージが表示されるので、[数式を回復する]ボタンをクリックします。
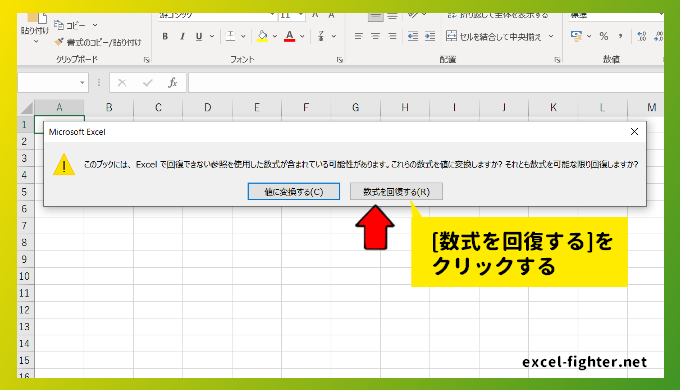
データの抽出ができた場合には、修復完了のメッセージが表示されます。[閉じる]ボタンを押してメッセージを消した後、ブックを操作してトラブルが回避しているかを確認してください。
![[ブックの修復完了メッセージ]
読み取れなかった内容を修復または削除することにより、ファイルを開くことができました。
ファイルレベルの検証と修復が完了しました。このブックの一部が修復されたか、破棄された可能性があります。
[閉じる]ボタンをクリックしましょう。](https://excel-fighter.net/wp-content/uploads/2021/08/excelfighter-file-repair-blog-01-06.png)
[データの抽出]機能で値のみのデータを取り出す
上記の3番までの手順を行い、[開いて修復する]ボタンを押した後のメッセージを表示し、[データの抽出]ボタンをクリックします。
![[開いて修復する]ボタンを押した後のメッセージ画面で[データの抽出]ボタンをクリックします。](https://excel-fighter.net/wp-content/uploads/2021/08/excelfighter-file-repair-blog-02-01.png)
「このブックには、Excelで回復できない参照を使用した数式が含まれている可能性があります。これらの数式を値に変換しますか?それとも数式を可能な限り回復しますか?」メッセージが表示されるので、[値に変換する]ボタンをクリックします。
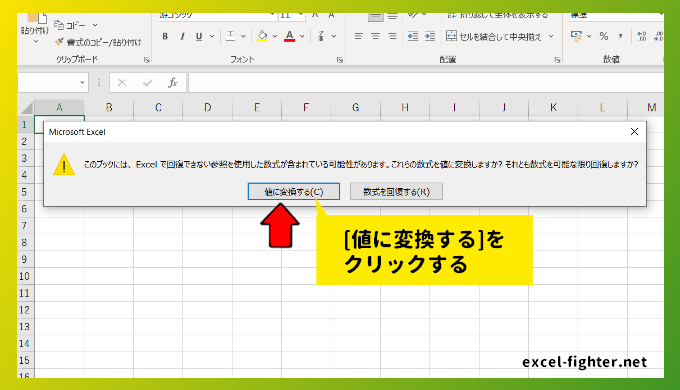
値に変換ができた場合には、修復完了のメッセージが表示されます。[閉じる]ボタンを押してメッセージを消した後、ブックを操作してトラブルが回避しているかを確認してください。
![[ブックの修復完了メッセージ]
読み取れなかった内容を修復または削除することにより、ファイルを開くことができました。
ファイルレベルの検証と修復が完了しました。このブックの一部が修復されたか、破棄された可能性があります。
[閉じる]ボタンをクリックしましょう。](https://excel-fighter.net/wp-content/uploads/2021/08/excelfighter-file-repair-blog-01-06.png)
修復やデータ抽出でトラブルが解決しない場合
ここまでの手順を試してもトラブルが解決できない場合、残念ながら現時点のエクセルの機能では修復することができません。
残る選択肢は、ブックを一から作り直すか、新規ブックに貼り付けるかの二択になります。
ブックを一から作り直すより、値データだけでも再利用したい。という場合は、新規ブックへの貼り付けを試してみましょう。
新規ブックに貼り付ける方法は、問題のブックが開けることが前提です。ブックが開けない場合はコピー自体ができないため、ブックを一から作り直すしか方法がありません。
新規ブックに[数式]貼り付けをする
[数式]貼り付けは、シートの書式やオブジェクトをすべて落とした状態で貼り付けることができます。文字や数式の情報は維持したまま、書式やオブジェクトになんらかのトラブルがあった場合は、そのトラブルを解消することができます。
ただし、シートのレイアウトはすべてリセットされます。セルの結合や背景色、文字のサイズや色、罫線など、書式情報はすべて削除されます。
- 問題のブックと新規ブックを開きます。
- [Ctrl]+[A]キーか[全セル選択]ボタンで全セルを選択してコピーし、新規ブックに移動します。
- [ホーム]タブの左端の[貼り付け]ボタンの下向き三角を押し、[数式]ボタンをクリックします。
- これで[数式]貼り付けが完了しました。
コピーや貼り付け時にフリーズなどで操作が完了しない場合は、数式情報にも問題が含まれている可能性があります。
新規ブックに[値]貼り付けをする
[数式]貼り付けでは問題が解決しない場合、最後の手段として[値]貼り付けを実施します。 [値]貼り付けは、文字データ以外のすべての情報を落とすため、数式・書式・オブジェクトは移行することはできません。- 問題のブックと新規ブックを開きます。
- [Ctrl]+[A]キーか[全セル選択]ボタンで全セルを選択してコピーし、新規ブックに移動します。
- [ホーム]タブの左端の[貼り付け]ボタンの下向き三角を押し、[値]ボタンをクリックします。
- これで[値]貼り付けが完了しました。