タスクマネージャーを使ってアプリケーションを強制終了すると、保存していないデータは失われる可能性があります。
本記事では、Windows10でタスクマネージャーを表示してフリーズしているアプリケーションを終了する方法について、画像つきで解説しています。
本記事で操作している環境
Windowsのタスクマネージャーとは、起動しているアプリケーションやバックグラウンドで動作しているプロセスを管理するツールです。それぞれのプロセスのメモリ使用率やCPU占有率などを視覚的に確認することができ、フリーズしたアプリケーションを選択して終了することもできます。
今回は「Excelが固まってしまって終了できない!」というシチュエーションでWindows10でタスクマネージャーを使ってExcelを終了する方法を実践していきます。
Windows10でタスクマネージャーを起動する方法
それでは、タスクマネージャーを起動してみましょう。お手元のパソコンで一緒に操作をしてみてください。
![キーボードの[Ctrl]+[Shift]+[Esc]を同時に押す【excel-fighter.net】](https://excel-fighter.net/wp-content/uploads/2022/09/excel-fighter-keyborad-ctrl-shift-esc-00.png)
3つのキーを同時に押すことが難しい場合は、[Ctrl]と[Shift]の2つのキーを先に押しっぱなしにして、[Esc]をポンと1回押してみましょう。
![[タスクマネージャー]画面が表示される【excel-fighter.net】](https://excel-fighter.net/wp-content/uploads/2022/10/excel-fighter-taskmanager01.png)
Windows10のタスクマネージャーは、初期状態では起動しているアプリケーションのみを表示するシンプルな[簡易表示]画面で開きます。
Windows10でタスクマネージャーを起動するには、[Ctrl]+[Shift]+[Esc]を同時に押すだけ!
続いては、タスクマネージャーでアプリケーションを終了する方法を案内します。
タスクマネージャーを使ってアプリケーションを終了する
もし、Excelがフリーズしてしまい操作も終了もできなくなってしまったら…?少し放置したら戻るかもしれないので、1~2分くらいは待ってみましょう。
それでもフリーズが続いた場合、他の業務に支障が出るのでなるべく早くExcelを復帰させたいはず。
そんなときは、タスクマネージャーから強制的にExcelを終了することができます。
[Ctrl]+[Shift]+[Esc]を同時に押してタスクマネージャーを起動したら、終了したいアプリケーションをクリックして選択しましょう。
今回は、Microsft Excelを選択します。
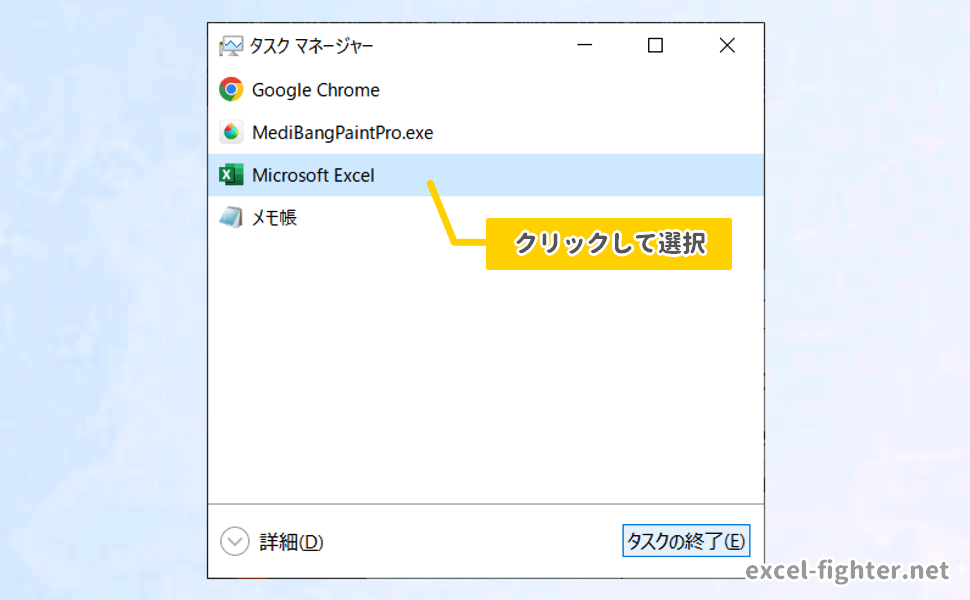
画面右下の[タスクの終了]ボタンをクリックします。
![[タスクの終了]ボタンをクリック【excel-fighter.net】](https://excel-fighter.net/wp-content/uploads/2022/10/excel-fighter-taskmanager04.png)
タスクマネージャーの一覧から選択したアプリケーション名が消えたら、そのアプリケーションが終了したことになります。
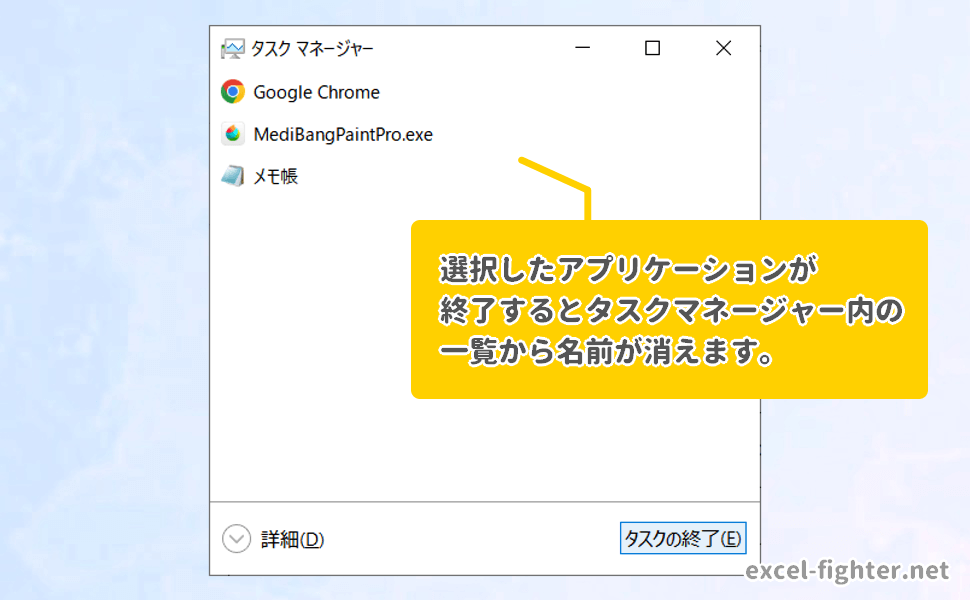
アプリケーションがフリーズしている場合は、タスクマネージャーで強制終了してもすぐに閉じないことがあります。
[タスクの終了]を押しても該当のアプリケーションが終了できない場合は、CPU使用率を確認してみましょう。タスクマネージャーの詳細表示でCPU使用率を調べる
タスクマネージャーの[詳細表示]画面では、アプリケーションやバックグラウンドプロセスのCPU使用率などを確認することができます。
CPU使用率を調べることで、どのアプリケーションがパソコンの動作に負担をかけているかを知ることができます。
タスクマネージャー画面左下の[詳細]をクリックすると、プロセスやパフォーマンスなどを確認できる[詳細表示]画面に切り替わります。
![タスクマネージャー画面左下の[詳細]をクリック【excel-fighter.net】](https://excel-fighter.net/wp-content/uploads/2022/11/excel-fighter-taskmanager06.png)
タスクマネージャーの[詳細表示]画面に切り替わりました。
![タスクマネージャの[詳細表示]画面【excel-fighter.net】](https://excel-fighter.net/wp-content/uploads/2022/10/excel-fighter-taskmanager02.png)
CPU使用率は、[プロセス]タブの[CPU]列で確認することができます。CPU使用率が高いほど、動作が重たくなったりフリーズしたりします。
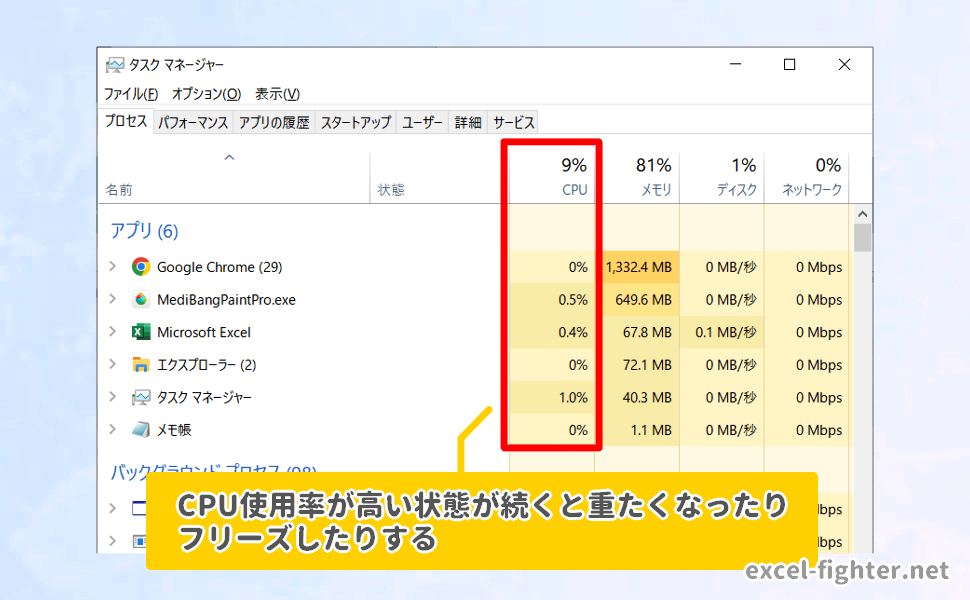
終了したいアプリケーションをクリックして選択しましょう。
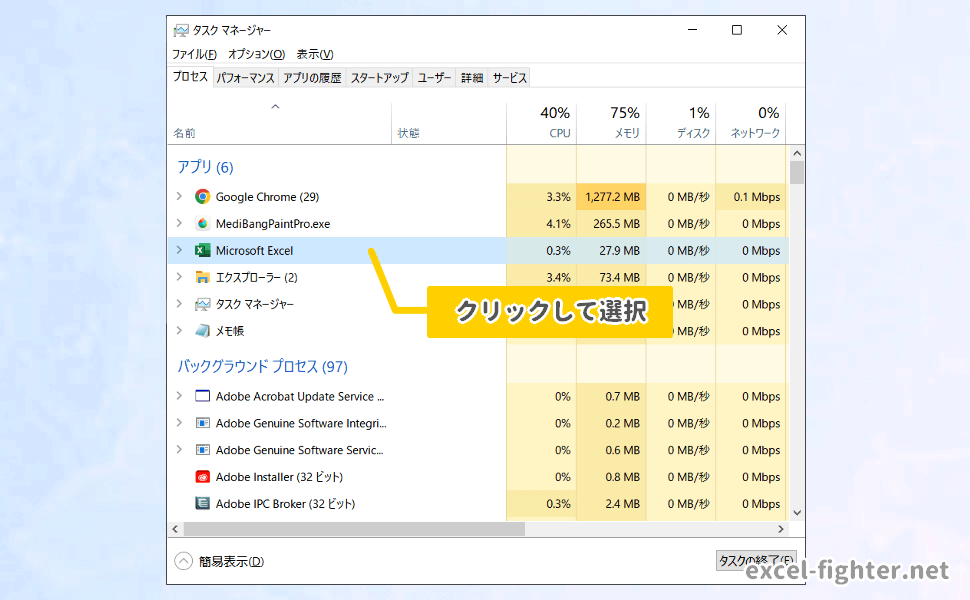
画面右下の[タスクの終了]ボタンをクリックします。
![[タスクの終了]ボタンをクリック【excel-fighter.net】](https://excel-fighter.net/wp-content/uploads/2022/11/excel-fighter-taskmanager09.png)
通常であれば、[タスクの終了]ボタンを押した後に数秒~数十秒ほどでアプリケーションが一覧から消えますが、1~2分ほど待っても消えない場合は、残念ながら「タスクマネージャーでの強制終了もできない」ということになります。
その場合は、閉じることができるアプリケーションはすべて閉じ、フリーズしているアプリケーションのみの状態で5分ほど放置してみましょう。
それでもフリーズが解消されず、アプリケーションを終了することができない場合は、Windows自体を再起動してみましょう。
お疲れ様でした!
数あるWebサイトの中から当サイトを選んでいただき、ありがとうございます。
本記事に対するご意見・ご要望があればお気軽にコメントを投稿していただけると嬉しいです



