本記事では、Microsoftアカウントにログインして登録済みのOffice製品を確認する方法について、画像つきで解説しています。
本記事で操作している環境
対象となるOfficeのバージョン
ライセンス認証を行うOffice2013以降のバージョンでは、Office製品を紐づけるためのMicrosft アカウントが必要です。
Office製品のインストール時にログインしたMicrosft アカウントに製品が紐づけられるので、このMicrosft アカウントにログインできないとOffice製品が利用できなくなる可能性があります。
今回は、Microsft アカウントにログインして、紐づけられているOffice製品を確認する方法をご案内します。
Officeの修復インストールや再インストールを行う場合は、必ず、Microsft アカウントにログインできることを確認してから実施しましょう。
Microsft アカウントにログインする
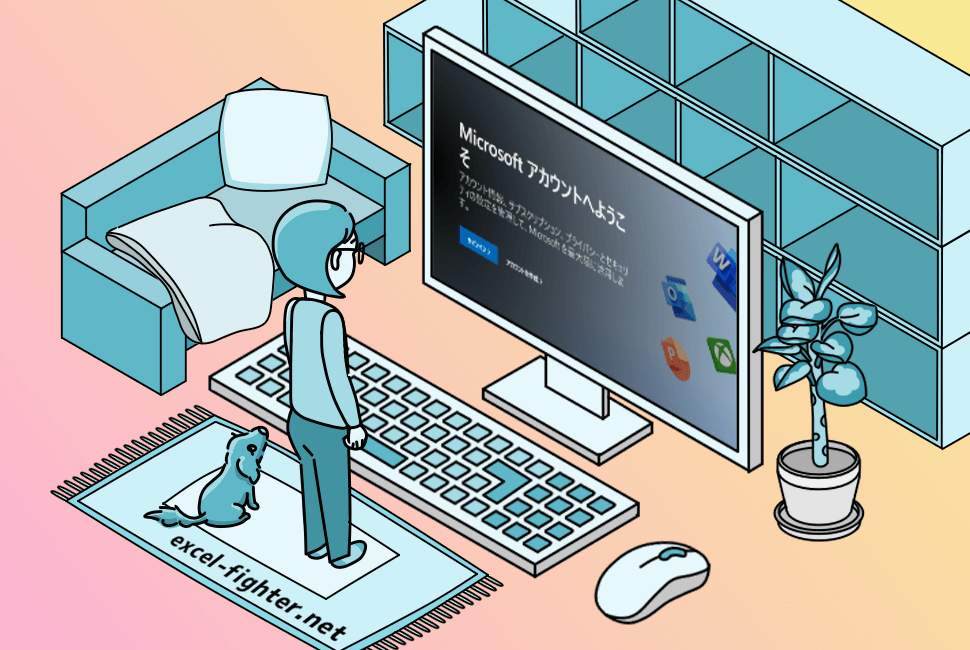
まずは、ご自身で作成済みのMicrosoftアカウントにログインします。
Microsoftアカウントのログイン画面(https://account.microsoft.com/account/)を表示します。
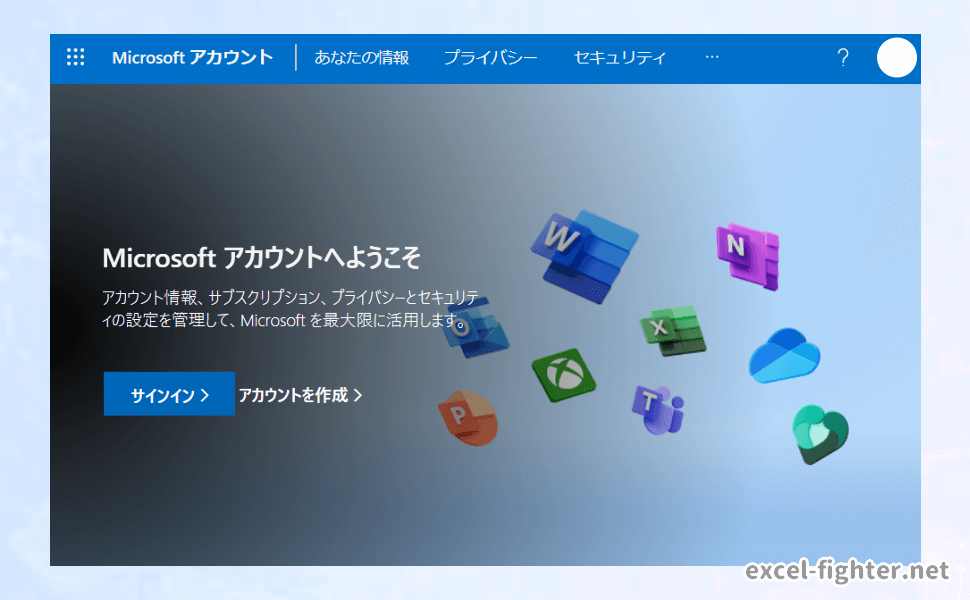
Microsoftアカウントのログイン画面を開いたら、[サインイン]ボタンをクリックします。
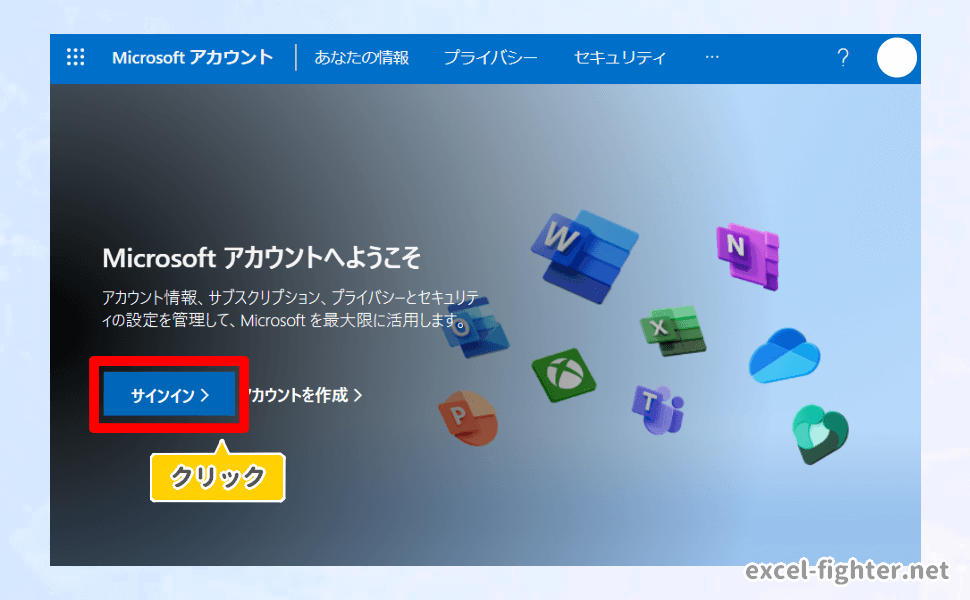
Microsoftアカウントは、Microsoftのメールアドレスやその他gmailなどのメールアドレスを設定することができます。
ご自身が設定したMicrosoftアカウントのメールアドレスを入力して[次へ]をクリックします。
@hotmail.com
@hotmail.co.jp
@outlook.jp
などがあります。
![Microsoftアカウントを入力して[次へ]をクリック【excel-fighter.net】](https://excel-fighter.net/wp-content/uploads/2022/10/excel-fighter-microsoftaccount-login02-2.png)
パスワードを入力して[サインイン]をクリックします。
![パスワードを入力して[サインイン]をクリック【excel-fighter.net】](https://excel-fighter.net/wp-content/uploads/2022/10/excel-fighter-microsoftaccount-login03.png)
サインインの状態を保持するかどうかを選択する画面が表示されたら、保持する場合は[はい]、保持しない場合は[いいえ]をクリックします。
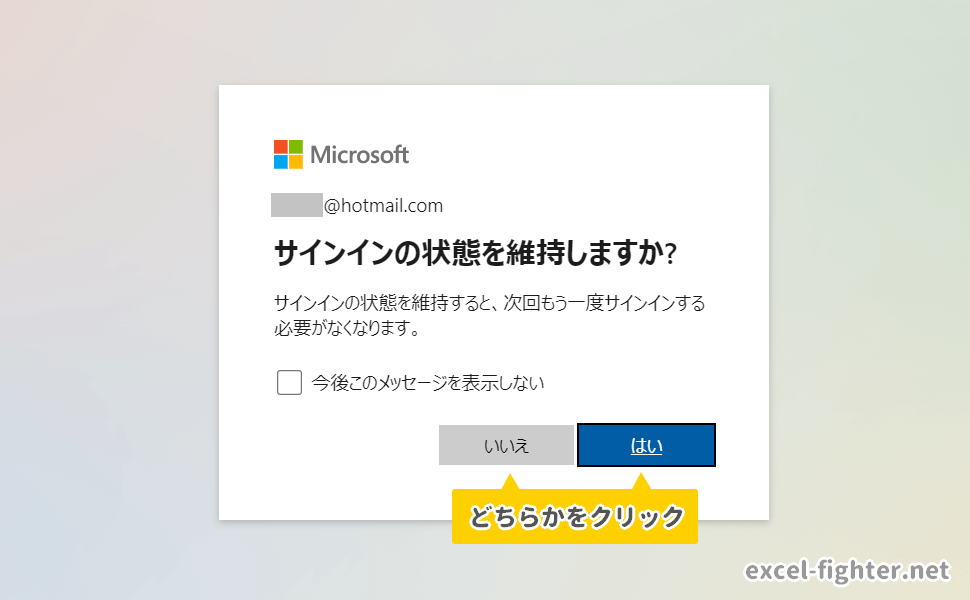
Microsoftアカウントのプロファイルで設定している名前が表示されたらサインイン完了です。
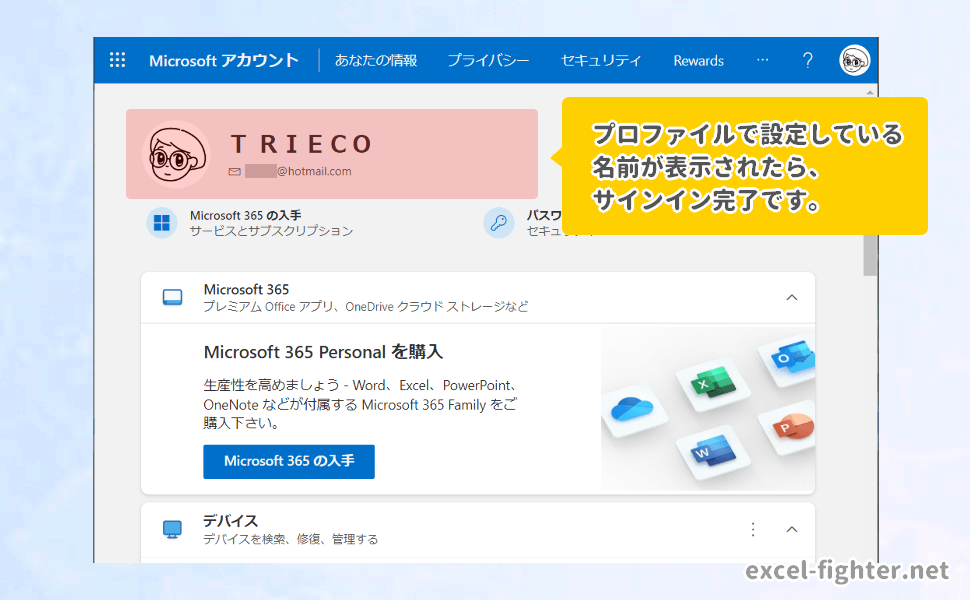
Microsoftアカウントへのログインが完了したら、続いて紐づいているOffice製品を確認します。
Microsoftアカウントに紐づいているOffice製品を確認する
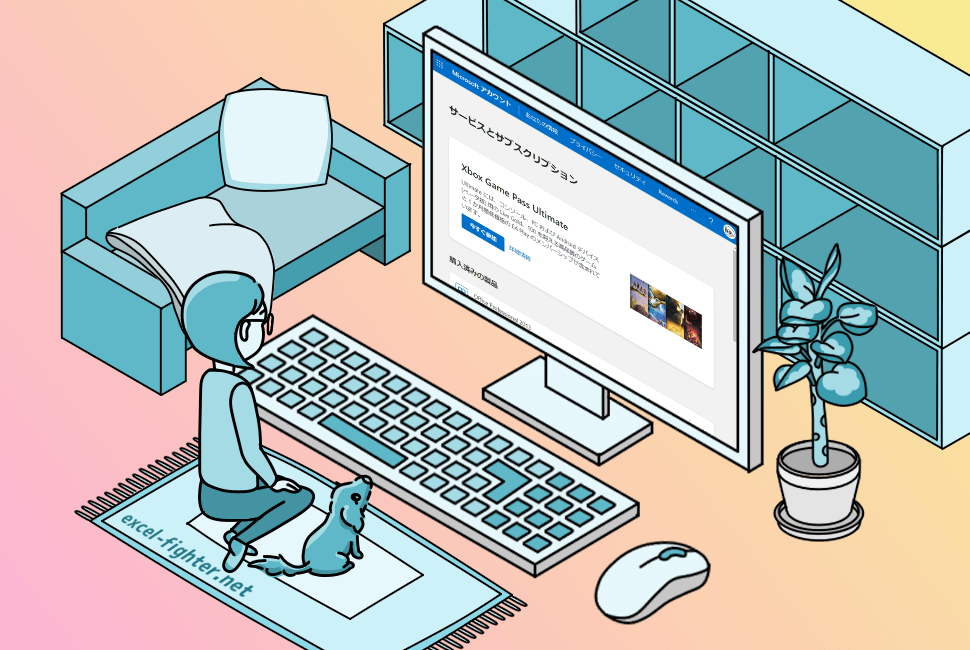
Microsoftアカウントに登録したOffice製品は、[サービスとサブスクリプション]で確認することができます。
Microsoftアカウントの画面の上のメニューから[サービスとサブスクリプション]をクリックします。
![[サービスとサブスクリプション]をクリック【excel-fighter.net】](https://excel-fighter.net/wp-content/uploads/2022/10/excel-fighter-microsoftaccount-service_subscription01.png)
画面をスクロールして[購入済みの製品]を表示します。
![[購入済みの製品]を表示する【excel-fighter.net】](https://excel-fighter.net/wp-content/uploads/2022/10/excel-fighter-microsoftaccount-service_subscription02.png)
ログイン中のMicrosoftアカウントに登録されているOffice製品が表示されました。
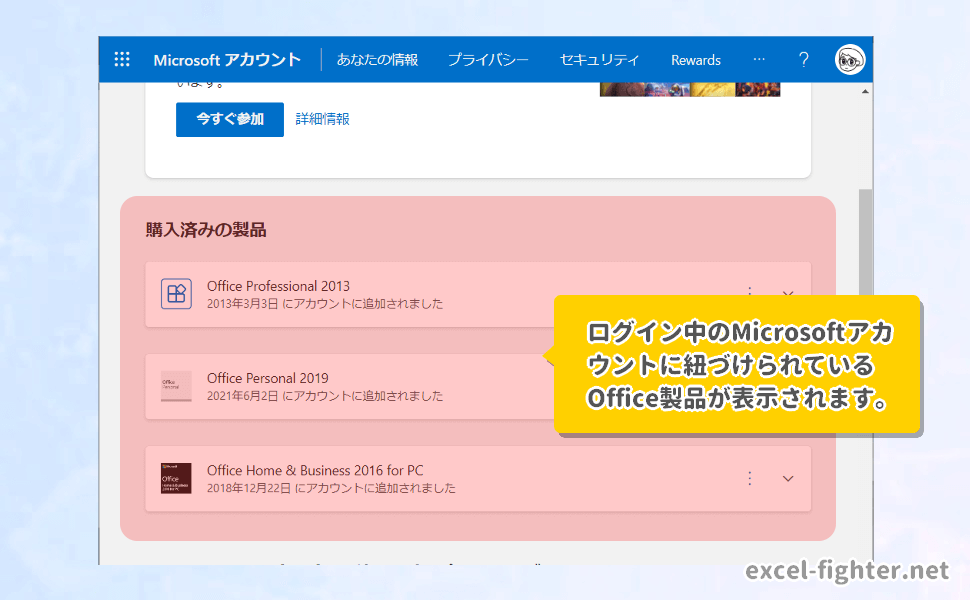
上の図のように、バージョンアップを繰り返している場合でも、過去のバージョンすべてが一覧で表示されます。
ほかに心当たりのあるMicrosft アカウントをお持ちの場合は、そのアカウントでログインして確認してみましょう。
会社で支給されているパソコンをご利用の場合は、社内で管理しているMicrosft アカウントが必要かもしれません。その旨を社内のシステム管理者に確認してみましょう。
ありがとう!
数あるWebサイトの中から当サイトを選んでいただき、ありがとうございます。
本記事に対するご意見・ご要望があればお気軽にコメントを投稿していただけると嬉しいです



